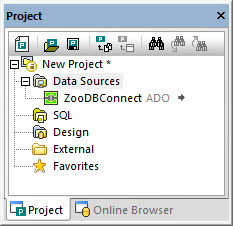Connexion à la base de données
Tel que mentionné dans les Prérequis, une nouvelle base de données vide appelée "ZooDB" doit être créée dans SQL Server. Une fois la base de données créée, vous pouvez vous y connecter depuis DatabaseSpy, tel qu’affiché ci-dessous. L’assistant de connexion vous permet d’établir une connexion aux bases de données existantes des types de bases de données utilisées le plus souvent, telles que Microsoft Access, Microsoft SQL Server, Oracle, MySQL, IBM DB2, Sybase et PostgreSQL.
Pour se connecter à la base de données du tutoriel :
1.Suivre une des étapes suivantes :
•Cliquez sur le bouton de la barre d’outils ![]() Se connecter à la base de données.
Se connecter à la base de données.
•Dans le menu Fichier, cliquez sur Créer une connexion de base de données.
•Appuyez sur Ctrl+ Q.
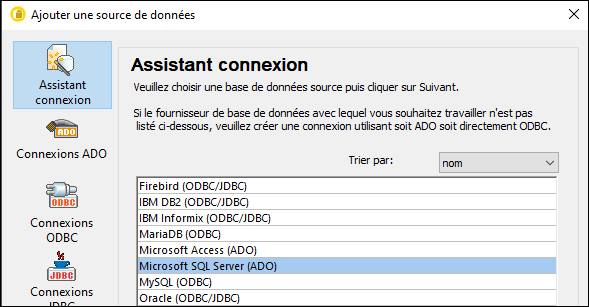
2.Choisissez Microsoft SQL Server (ADO), puis cliquez sur Suivant. La liste des pilotes ADO disponibles est affichée. Dans cet exemple, SQL Server Native Client 11.0 est utilisé comme fournisseur. Vous pouvez sélectionner le fournisseur Microsoft OLE DB Provider pour SQL Server.
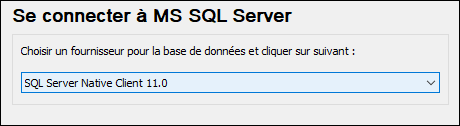
3.Cliquez sur Suivant. Le dialogue Data Link Properties apparaît.
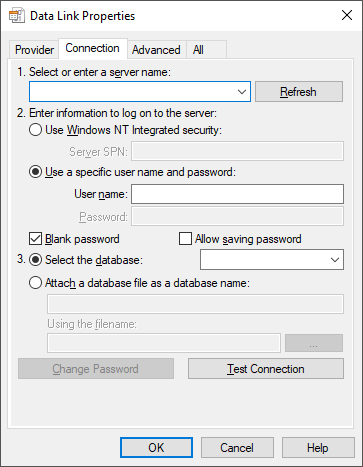
4.Choisissez ou saisissez le nom du serveur de base de données, par exemple SQLSERV01. Si vous vous connectez à une instance SQL Server nommée, le nom du serveur ressemblera à SQLSERV01\SOMEINSTANCE. Pour consulter la liste de tous les serveurs sur le réseau, élargissez la liste déroulante.
5.Si le serveur de la base de données a été configuré pour permettre des connexions depuis des utilisateurs authentifiés dans le domaine Windows, choisissez Utiliser la sécurité intégrée Windows NT. Sinon, sélectionnez Utiliser un nom utilisateur et mot de passe, désactivez la case à cocher Mot de passe vide et saisissez les identifiants dans les cases pertinentes.
6.Sélectionnez la base de données à laquelle vous êtes connectée (dans cet exemple, ZooDB).
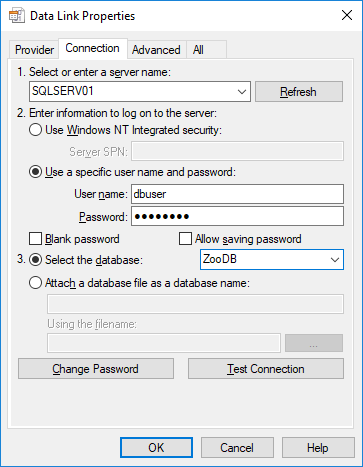
7.Pour tester la connexion à cet endroit, cliquez sur Tester la connexion. Il s'agit d'une étape optionnelle recommandée.
Même si le test de connexion à du succès à ce moment-là, vous devez poursuivre l’info de sécurité, voir la prochaine étape. |
8.Cliquez sur l’onget Tout et modifiez la propriété Persist Security Info en True.
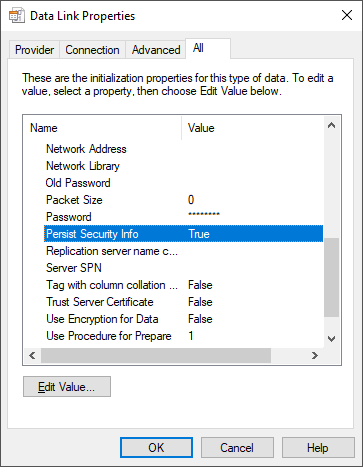
9.Cliquez sur OK.
10.Dans la boîte de dialogue Set A Data Source Name, saisissez un nom de connexion et cliquez sur OK. Dans cet exemple, le nom de connexion est "ZooDBConnect".
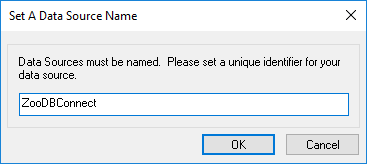
La fenêtre de connexion contient désormais une connexion appelée "ZooDBConnect" dans le dossier de sources de données.