Consulter des tables comme diagramme
Pour consulter la structure de toute table existante à l’intérieur d’un diagramme dans la fenêtre de l’Éditeur Design,
•Dans le Navigateur en ligne, cliquez avec la touche de droite dans la table que vous souhaitez examiner et sélectionnez Éditeur Design | Afficher dans nouvel Éditeur Design depuis le menu contextuel.
•Si une fenêtre de l’Éditeur Design est déjà ouverte, vous pouvez également cliquer avec la touche de droite de la souris dans la table et la glisser dans la fenêtre de l’Éditeur Design ou utiliser la commande de menu contextuelle Éditeur Design | Ajouter à l’Éditeur Design pour ajouter la table au design.
•Sélectionnez de multiples tables dans le Navigateur en ligne et glissez-la dans l’Éditeur Design.
•Sélectionnez un dossier parent immédiat contenant des tables de base de données du Navigateur en ligne et glissez-le dans l’Éditeur Design.
Note : tout nombre de tables peut être sélectionné dans le Navigateur en ligne. Appuyez sur Shift+Click pour sélectionner un groupe contigu, ou Ctrl+Click pour sélectionner des tables individuelles.
Pour dimensionner automatiquement une table (une fois qu’une table a été redimensionnée) :
•Dans une fenêtre de l’Éditeur Design, cliquez sur l’icône Dimensionner automatiquement ![]() à la fin de la table.
à la fin de la table.
Pour supprimer une table d’une fenêtre de l’Éditeur Design, suivez une des étapes suivantes :
•Cliquez avec la touche de droite sur la table et sélectionnez Supprimer table du Design depuis le menu contextuel.
•Sélectionnez une table et appuyez sur Ctrl+Del.
•Sélectionnez une table et choisissez l’option de menu Éditeur Design | Supprimer du Design.
Note : Supprimer une table du design ne la supprime pas de la base de données connectée.
Sélectionner des tables dans l’Éditeur Design
Glisser l’arrière-plan de l’Éditeur Design crée un texte défilant qui sélectionne toutes les tables qu’il contient. Le menu contextuel de l’Éditeur Design contient aussi plusieurs options dans le sous-menu Sélectionner qui vous permet de sélectionner des ensembles de tables spécifiques.
Pour sélectionner uniquement des tables utilisateur, procédez comme suit :
•Cliquez avec la touche de droite sur une zone vide dans la fenêtre de l’Éditeur Design, et choisissez Sélectionner | Sélectionner Tables utilisateur depuis le menu contextuel.
•Cliquez sur une zone vide dans la fenêtre de l’Éditeur Design et appuyez sur Alt+T.
•Sélectionnez la commande de menu Éditer | Sélectionner Tables utilisateurs.
Pour sélectionner uniquement des tables de système, procédez comme suit :
•Cliquez avec la touche de droite dans une zone vide de la fenêtre de l’Éditeur Design et choisissez Sélectionner | Sélectionner Tables de système depuis le menu contextuel.
•Cliquez sur une zone vide dans la fenêtre de l’Éditeur Design et appuyez sur Alt+ S.
•Sélectionnez la commande de menu Éditer | Sélectionner Tables system.
Pour sélectionner toutes les tables, procédez comme suit :
•Cliquez avec la touche de droite dans une zone vide de la fenêtre de l’Éditeur Design et choisissez Sélectionner | Sélectionner Tout depuis le menu contextuel.
•Cliquez sur une zone vide dans la fenêtre de l’Éditeur Design et appuyez sur Ctrl+ A.
•Sélectionnez la commande de menu Éditer | Sélectionner Tout.
Pour sélectionner plusieurs tables individuelles :
•Cliquez sur une table et maintenez appuyée la touche Ctrl ou Shift tout en sélectionnant des tables supplémentaires.
Personnaliser la mise en page de la table
Vous pouvez définir la mise en page par défaut dans les options de l’Éditeur Design ; toutefois, vous pouvez aussi changer la mise en page dans l’Éditeur lui-même. Mis à part le mode par défaut qui affiche les champs "Column Name", "Type", et "Nullable" pour chaque colonne, vous pouvez choisir deux options supplémentaires pour afficher les tables dans l’Éditeur Design.
Le mode compact affiche uniquement les noms de la colonne, l’index et la contrainte ainsi que les icônes qui indiquent les contraintes qui ont été définies pour une colonne ou l’index ou le type de contrainte, respectivement.
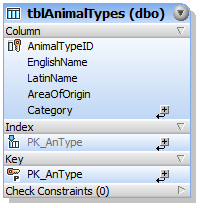
Mode Compact
Le mode Réduit affiche uniquement l’en-tête de table.
Mode Réduit
Ce mode est particulièrement utile si vous voulez consulter toutes les tables et relations de toute la base de données et si vous n’avez pas besoin d’information détaillée sur les tables individuelles.
Pour consulter une table en mode compact :
•Cliquez avec la touche de droite dans la table de la fenêtre de l’Éditeur Design et activez le mode Compact dans le menu contextuel.
Pour déactiver le mode compact d’une table :
•Cliquez avec la touche de droite dans la table de la fenêtre de l’Éditeur Design et désactivez le mode Compact dans le menu contextuel.
Pour réduire ou élargir une table, procédez comme suit :
•Cliquez sur la flèche dans le côté droit supérieur d’une table pour basculer entre le mode réduit et le mode élargi.
•Si vous voulez élargir ou réduire plusieurs tables en même temps, sélectionnez les tables utilisant Ctrl+Click et cliquez sur Élargir les tables sélectionnées  ou Réduire les tables sélectionnées
ou Réduire les tables sélectionnées  , respectivement, dans la barre d’outils de l’Éditeur Design.
, respectivement, dans la barre d’outils de l’Éditeur Design.