Créer une nouvelle base de données
Cette partie du tutoriel vous explique comment créer une nouvelle base de données SQLite en utilisant DatabaseSpy. Les étapes sont très semblables à celles d’une base de données Microsoft Access puisque celle-ci est également basée sur fichier. Pour les bases de données qui sont hébergées sur un serveur, créer une base de données requiert une approche différente, voir le tutoriel Base de données « ZooDB ».
Pour créer une nouvelle base de données SQLite :
1.Exécuter DatabaseSpy. Le dialogue Ajouter une source de données s'ouvre. (Vous pouvez ouvrir cette boîte de dialogue à tout moment en utilisant la commande de menu Fichier | Créer une connexion à la base de données.)
2.Sélectionnez SQLite, puis cliquez sur Suivant.
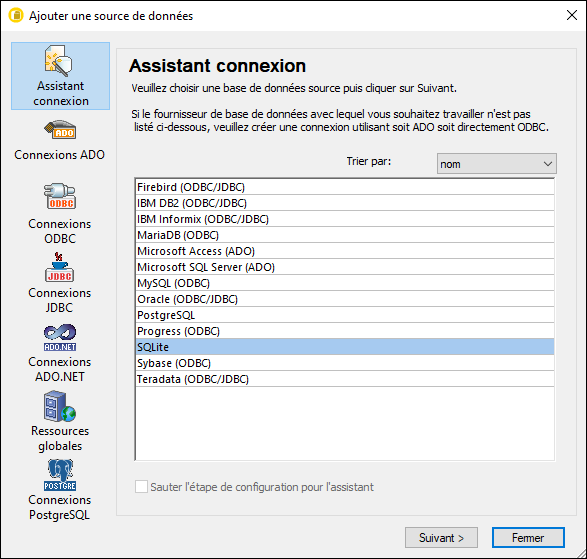
3.Sélectionnez Créer une nouvelle base de données SQLite.
4.Cliquez sur Naviguer et sélectionnez un nom et un chemin de destination.
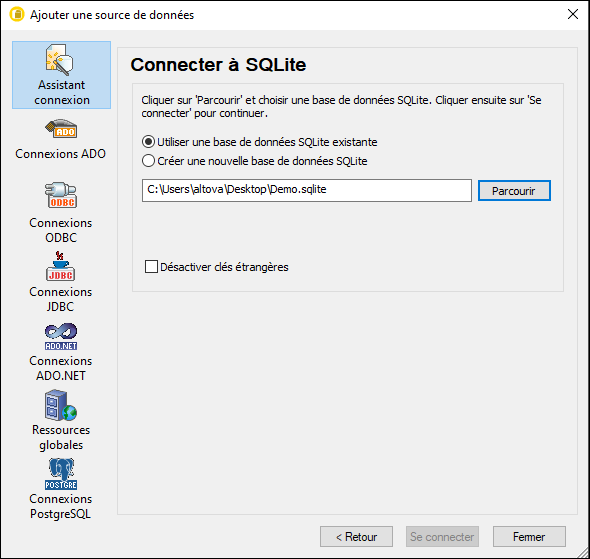
Note : il n’existe pas de restriction quant à l’extension du fichier de base de données SQLite. Pour le reconnaître facilement, vous allez éventuellement vouloir appeler le fichier Demo.sqlite, mais vous pouvez également utiliser d’autres extensions, telles que .db (veuillez noter que la documentation et les exemples de fichiers qui l’accompagne utilisent le suffixe .sqlite par convention). Pour l’étendue de ce tutoriel, il est également recommandé de saisir un chemin entier dédié à la place d’un nom de fichier de base de données.
5.Cliquez sur Connexion. Vous êtes invité à nommer la source de données, par exemple :
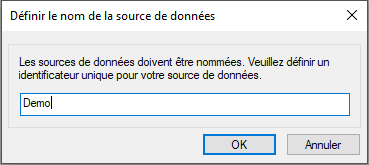
6.Laissez la valeur par défaut et cliquez sur OK.
Une source de données est maintenant disponible dans la fenêtre de projet dans la partie gauche supérieure de l’interface graphique de DatabaseSpy. Veuillez noter que l’icône de la source de données est de couleur verte  , ce qui indique que la connexion vers la base de données est actuellement active. Pour se connecter rapidement vers la base de données ou se déconnecter de celle-ci, clic droit sur la connexion et sélectionnez respectivement Connecter (ou Déconnecter) du menu contextuel. Quand une source de données est déconnectée, son icône change en
, ce qui indique que la connexion vers la base de données est actuellement active. Pour se connecter rapidement vers la base de données ou se déconnecter de celle-ci, clic droit sur la connexion et sélectionnez respectivement Connecter (ou Déconnecter) du menu contextuel. Quand une source de données est déconnectée, son icône change en  .
.
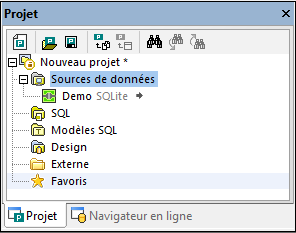
Fenêtre Projet
Veuillez également noter que si une source de données est sélectionnée dans la fenêtre de projet, ses détails de connexion sont affichés dans la fenêtre des propriétés. Ceci s’applique non seulement aux sources de données, mais virtuellement à tout objet que vous avez sélectionné depuis l’interface utilisateur, y compris les tables, colonnes, scripts SQL, etc.
Projets de DatabaseSpy
Les projets sont une manière utile d’organiser les connexions de base de données et les fichiers liés à la base de données, tels que les scripts SQL. Enregistrer un projet de DatabaseSpy vous rendra la connexion à la même base de données plus facile à l’avenir, puisque vous n’allez plus devoir effectuer une nouvelle fois les étapes de l’assistant de connexion à la base de données.
Pour enregistrer le projet de DatabaseSpy créé jusqu’à présent, procédez comme suit :
•Dans le menu Fichier, cliquez sur Enregistrer le projet sous.
•Cliquez sur le bouton Enregistrer le projet  dans la fenêtre de projet.
dans la fenêtre de projet.
Vous pouvez aussi ajouter facilement de multiples connexions de base de données au même projet. À cette fin, clic droit sur le dossier « Source de données » dans la fenêtre de projet, et sélectionnez Ajouter une nouvelle source de données depuis le menu contextuel.