Tables de base de données Design
Jusqu’à présent, vous avez créé une base de données SQLite vide dans ce tutoriel. Avec DatabaseSpy, il existe diverses façons de créer des objets de base de données ou d’en modifier des existantes. Cette partie du tutoriel vous explique une approche simple pour créer une nouvelle table. La nouvelle table stockera présumément certains rapports, et elle devrait contenir les colonnes suivantes :
•L’identifiant ("id") du rapport, de type INTEGER. Cette colonne doit avoir une clé primaire qui assure que la valeur de chaque ligne est unique.
•Le nom de rapport ("nom"), de type TEXT.
Étape 1 : Créer une nouvelle table
Pour créer la nouvelle table :
1.Assurez-vous que la source de données est connectée  dans la fenêtre de projet. Autrement, clic droit sur la source de données et sélectionnez Connecter.
dans la fenêtre de projet. Autrement, clic droit sur la source de données et sélectionnez Connecter.
2.Cliquez sur le bouton Afficher dans le Navigateur en ligne ![]() qui apparaît à côté de la source de données connectée. (En alternative, cliquez sur l’onglet Navigateur en ligne.)
qui apparaît à côté de la source de données connectée. (En alternative, cliquez sur l’onglet Navigateur en ligne.)
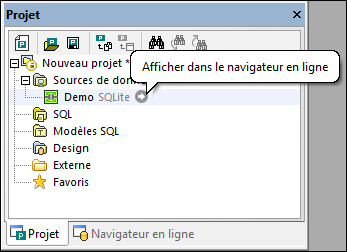
3.Dans le Navigateur en ligne, clic droit sur la base de données principale  et sélectionnez Créer la table depuis le menu contextuel. Cette action a le résultat suivant :
et sélectionnez Créer la table depuis le menu contextuel. Cette action a le résultat suivant :
•Une boîte de dialogue apparaît et vous informe que DatabaseSpy a créé un script de changement pour l’action actuelle. Cliquez sur OK pour fermer le dialogue.
•Une nouvelle table appelée « newtable » apparaît avec un dossier de « Tables ». Veuillez noter que la table a une icône ![]() superposée, qui indique qu’il s’agit d’un nouvel objet de base de données non validé. De la même manière, la base de données a l’icône
superposée, qui indique qu’il s’agit d’un nouvel objet de base de données non validé. De la même manière, la base de données a l’icône  superposée, ce qui indique que certains de ses objets enfant ont des changements non validés.
superposée, ce qui indique que certains de ses objets enfant ont des changements non validés.
•Aucun changement n’est validé dans la base de données à cette étape. Le script de changement de la base de données généré jusqu’à présent est affiché dans la fenêtre Script de changement de structure de la base de données.
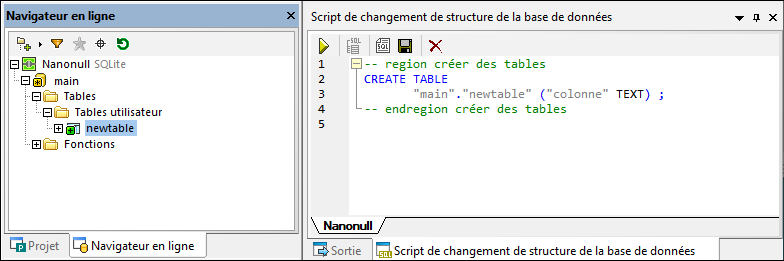
4.Sélectionnez la table et appuyez F2 pour le renommer en « rapports ». Vous pouvez également cliquer de la touche droite de la souris sur lRenommer table depuis le menu contextuel. Vous noterez que le script de changement est mis à jour en conséquence.
Par défaut, le script continuera à changer puisque vous changez la structure de la base de données en étapes qui suivent ; c’est la raison pour laquelle vous allez vouloir sélectionner l’option Ne plus afficher ce message.
Étape 2 : Ajouter des colonnes
Chaque fois que vous créez une nouvelle table depuis DatabaseSpy, elle contient une colonne par défaut. Rappelez-vous que dans cet exemple, la première colonne exige le nom « id » et doit être de type INTEGER. Elle doit également être une clé primaire. Pour réaliser cet objectif, suivez les étapes suivantes :
1.Sélectionnez la colonne et appuyez sur F2 afin de saisir le nouveau nom (« id »).
2.Pour changer le type de colonne, sélectionnez d’abord la colonne, puis changez la propriété Type à INTEGER dans la fenêtre des propriétés.
3.Et assurez-vous également de supprimer la propriété Nullable. Ceci vous permet d’ajouter la clé primaire à la colonne dans une étape ultérieure.
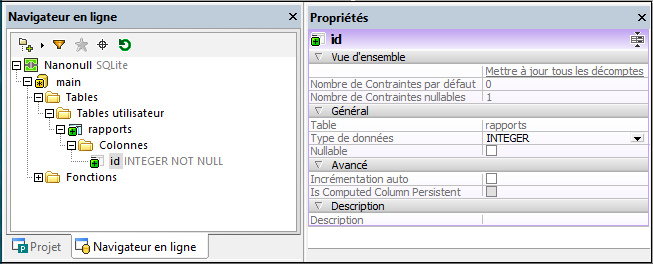
Avec d’autres types de base de données, vous allez vouloir définir des propriétés supplémentaires de la colonne, comme Size ou Auto-increment. La base de données utilisée dans cet exemple est une base de données SQLite, qui n’a pas besoin de propriété Auto-increment explicite, car la première colonne de la table est de type INTEGER et est dotée d’une clé primaire.
4.Pour ajouter ola clé primaire sur la colonne « id », cliquez de la touche droite sur la colonne et sélectionnez Créer Clé primaire depuis le menu contextuel. Un dossier « Clés » sera ajouté à la table, qui stocke le nouvelle clé primaire.
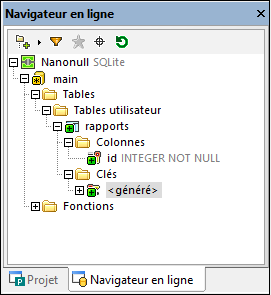
La nouvelle clé primaire se nomme <généré> par défaut ; ceci indique que le nom clé sera généré par la base de données lorsque vous validez le script. Veuillez noter qu’avec les bases de données SQLite, le nom des clés primaires est toujours affiché en tant que <généré> dans DatabaseSpy, même après la validation du script dans la base de données. D’autres types de bases de données peuvent prendre en charge le changement du nom <généré> en nom personnalisé et l’afficher après la validation du script, voir aussi Référence de noms générés.
En suivant les mêmes étapes comme ci-dessus, ajoutez une nouvelle colonne appelée « nom » du type TEXT.
Étape 3 : Validez le script de changement
Le design de table créé jusqu’à présent n’a pas encore été validé dans la base de données. Pour valider les changements dans la base de données, cliquez sur le bouton Exécuter le Script de changement SQL généré  dans la fenêtre de Script de changement de structure de la base de données.
dans la fenêtre de Script de changement de structure de la base de données.
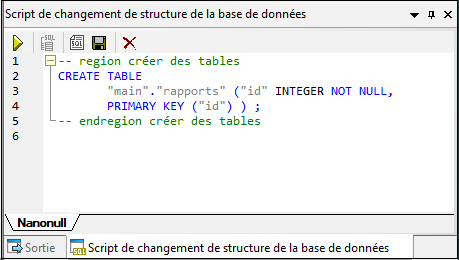
DatabaseSpy exécute le script par rapport une base de données et vous informe du résultat. La nouvelle table est désormais visible dans le Navigateur en ligne.
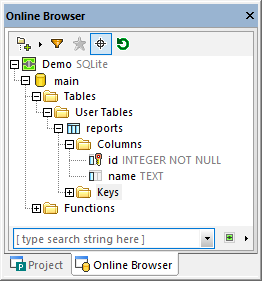
Ceci conclut la partie design de départ de ce tutoriel. Pour plus d’information détaillée sur la conception d’objets de base de données, voir Gérer les objets de base de données.