Generador de expresiones
El generador de expresiones (o modo Generador) se activa o desactiva haciendo clic en el icono Cambiar al modo generador de la barra de herramientas principal  (imagen siguiente). El Generador de expresiones se puede activar tanto en modo modo Evaluador como en modo Depurador. Este generador cuenta con dos ayudantes de entrada, cada uno con su panel: (i) para operadores y expresiones y (ii) para funciones (imagen siguiente). Los elementos de ambos paneles se pueden mostrar ordenados jerárquicamente o como una lista simple. Seleccione la opción que prefiera en la lista desplegable que hay en la parte superior de cada panel (imagen siguiente). En la imagen siguiente los dos paneles muestran sus elementos ordenados de forma jerárquica.
(imagen siguiente). El Generador de expresiones se puede activar tanto en modo modo Evaluador como en modo Depurador. Este generador cuenta con dos ayudantes de entrada, cada uno con su panel: (i) para operadores y expresiones y (ii) para funciones (imagen siguiente). Los elementos de ambos paneles se pueden mostrar ordenados jerárquicamente o como una lista simple. Seleccione la opción que prefiera en la lista desplegable que hay en la parte superior de cada panel (imagen siguiente). En la imagen siguiente los dos paneles muestran sus elementos ordenados de forma jerárquica.
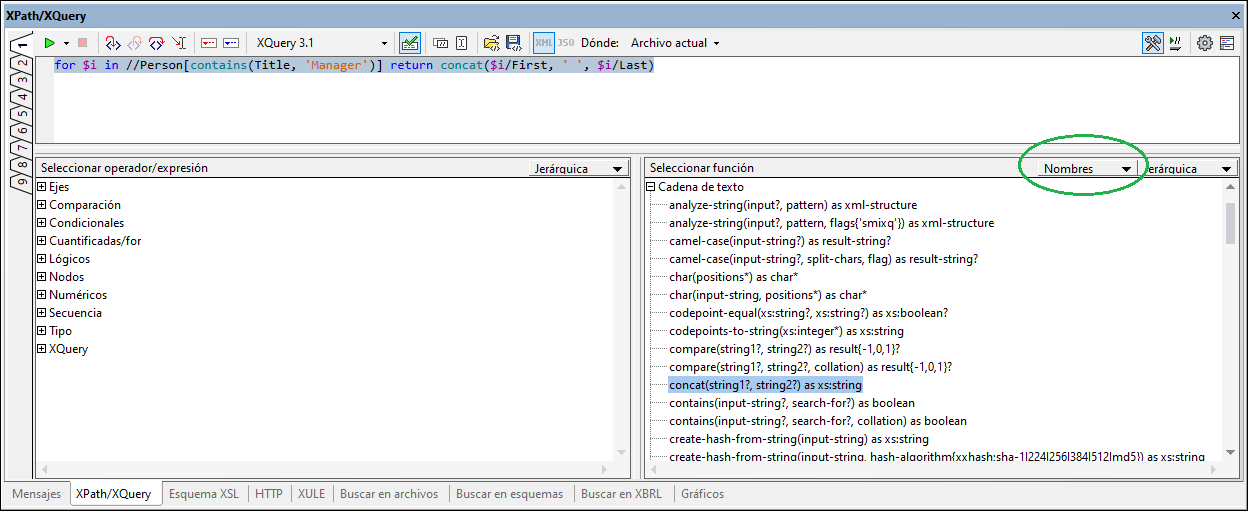
Características del Generador de expresiones:
•para ver la descripción de un elemento en cualquiera de los paneles de los ayudantes de entrada, pase el cursor del ratón por encima de ese elemento.
•cada función aparece en la lista con su firma (es decir, con sus argumentos, los tipos de datos de los argumentos y el tipo de datos de los resultados de la función).
•si un único nombre de función tiene más de una firma, cada firma aparece en la lista como una función distinta. (Estas variantes se conocen como sobrecargas de ese nombre de función.) En la imagen anterior, por ejemplo, la función contains aparece dos veces: una por cada una de sus dos firmas.
•los argumentos aparecen en la lista ordenados por nombre (si tienen uno) o por tipo de datos. Seleccione la opción que prefiera en la lista desplegable en la barra del título del panel Funciones (dentro del círculo verde en la imagen anterior).
•al hacer doble clic en un elemento en cualquiera de los paneles (operador, expresión o función) se inserta ese elemento en el punto en que se encuentre el cursor del ratón en la expresión. Al insertar las funciones, se indican sus argumentos con marcadores de posición (con el símbolo #).
•si (i) se selecciona texto en el campo de edición de la expresión y (ii) se hace doble clic en un operador, una expresión o una función que contiene un marcador de posición, entonces el texto seleccionado se inserta en lugar de ese marcador de posición. Esta es una forma rápida de insertar texto largo (como una expresión de ruta de acceso) en un operador, una expresión o una función.
•Puede insertar la ruta en un nodo en el documento activo seleccionando ese nodo y después haciendo clic en el botón de la barra de herramientas de la ventana principal.
•Puede insertar la ruta de acceso a un nodo en el documento activo seleccionando ese nodo y haciendo clic en el botón Copiar la XPath de la selección actual de la barra de herramientas principal de la ventana.
|
Tras insertar una función en la expresión, pase el puntero por encima del nombre de la función para ver su firma y una descripción. Si una función tiene varias firmas, esto se señala en la parte inferior de la pantalla con un factor de sobrecarga. Si coloca el cursor entre los paréntesis de la función y pulsa Ctrl+Mayús+Barra espaciadora, podrá ver las firmas de la sobrecarga de funciones (imagen siguiente).

Abrir y guardar snippets de XPath/XQuery de/en archivos
Puede guardar expresiones XPath/XQuery o recortes más largos que haya usado en la ventana XPath/XQuery, junto con la configuración de la ventana, en un archivo XQuery, y también cargar snippets, también llamados recortes, de XPath/XQuery desde un archivo XQuery. Para ello utilice los iconos correspondientes (Guardar o cargar recorte) de la barra de herramientas de la ventana XPath/XQuery.

Una vez haya guardado el snippet en un archivo, puede volver a cargarlo en la ventana XPath/XQuery de cualquier instancia de XMLSpy (a partir de la versión 2022). Esto puede ser útil si quiere usar ese snippet en otro equipo, pasárselo a otro usuario o simplemente usarlo más tarde en ese mismo equipo. Cuando se carga la expresión en la ventana XPath/XQuery desde un archivo XQuery, la configuración de la ventana cambia automáticamente a la configuración que tenía la ventana cuando se guardó el snippet.
Guardar un snippet en un archivo
Para guardar una expresión XPath/XQuery o un snippet en un archivo siga estos pasos:
1.Defina la configuración de la ventana: (i) el lenguaje de evaluación; (ii) el campo Dónde y (iii) en caso de que en lugar de con Dónde esté trabajando con Proyecto, defina si las carpetas externas se deben omitir o no.
2.Introduzca la expresión XPath/XQuery o el snippet que quiere guardar.
3.Haga clic en Guardar snippet.
4.Cuando aparezca el cuadro de diálogo Guardar como, seleccione el archivo o introduzca el nombre de un archivo nuevo en el que se guardará el snippet, y haga clic en Guardar.
El snippet se guarda en el archivo y la configuración de la ventana aparece como comentario en la primera línea del archivo. A continuación puede ver un ejemplo.
(: {"language":"XQuery3","where":"CurrentFile"} :)
for $i in //para[count(*)=0] return $i
Nota: puede editar este archivo, así como el comentario que contiene la configuración de la ventana.
Cargar un snippet desde un archivo
Para cargar un snippet de XPath/XQuery desde un archivo:
1.En la pestaña donde quiere cargar la expresión haga clic en Cargar snippet.
2.En el cuadro de diálogo Abrir que aparece navegue hasta el archivo XQuery desde el que quiere cargar el snippet y haga clic en Abrir.
Así carga el snippet y la configuración de la ventana XPath/XQuery cambiará a la que estuviera guardada en el archivo. Si no había ninguna configuración guardada estas opciones no cambian. Si la opción Dónde no se definió correctamente se usará la opción por defecto Archivo actual.




