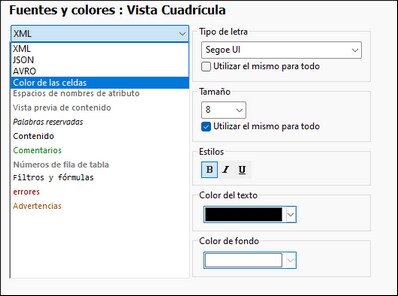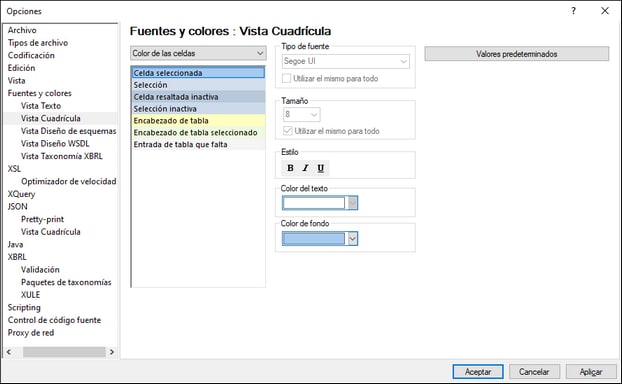Vista Cuadrícula
En la sección Vista Cuadrícula (imagen siguiente) podrá personalizar el aspecto del texto que aparece en la Vista Cuadrícula XML y en la Vista Cuadrícula JSON La opción Color de las celdas (imagen siguiente) permite definir el color de las celdas cuando los componentes de la cuadrícula se muestran como tablas. En el cuadro combinado puede seleccionar el tipo de documento para el que desea configurar la vista Cuadrícula. Después seleccione el tipo de componente de texto al que desea personalizar y asígnele las propiedades de formato necesarias (ver más abajo).
Nota: el formato se define desde el tema activo. Para configurar otro tema primero debe seleccionarlo como tema activo..
Vista Cuadrícula XML, vista Cuadrícula JSON
Estas son las propiedades que puede personalizar por cada tipo de componente de texto:
•Tipo de fuente y tamaño: la fuente seleccionada también se usará cuando se imprima la vista Cuadrícula. Si quiere usar el mismo tipo de fuente o tamaño para todos los tipos de componente de texto, marque la casilla Utilizar el mismo para todo según corresponda.
•Estilo, color del texto y color de fondo: establece el estilo y color del texto y el color de fondo de cada tipo de componente de texto. La configuración actual se refleja inmediatamente en la lista del panel izquierdo a modo de vista previa.
Color de la celda (de las tablas de todas las vistas Cuadrícula)
Las tablas de las distintas vistas Cuadrícula (XML, JSON) se pueden configurar no solamente en función de la semántica relacionada con el lenguaje (por ejemplo, un elemento XML puede tener un formato distinto que un comentario XML). También puede configurar la Vista Cuadrícula según la función de las celdas: por ejemplo, para diferenciar entre el estado seleccionado/no seleccionado de los distintos componentes de una tabla. El mejor método para esa diferenciación es asignar un color de fondo distinto a cada elemento (imagen siguiente), pero también puede usar otros propiedades para diferenciar cada tipo de celda.
Existen opciones para estos componentes:
•Encabezado de la tabla (no seleccionado) y Encabezado de tabla seleccionado: estas dos opciones hacen referencia a los encabezados de columna y de fila. La imagen siguiente muestra encabezados no seleccionados; el color de fondo de estos encabezados es el que se definió en el cuadro de diálogo anterior. El color definido para los encabezados seleccionados se activa cuando se seleccionan todos los encabezados, no cuando se selecciona uno solo. Para seleccionar todos los encabezados haga clic en la celda en la que se cruzan el encabezado de la columna y el de la fila o seleccione el elemento creado como tabla o cualquiera de sus elementos de nivel superior.
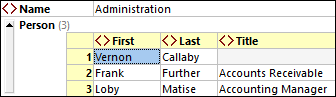
•Entrada de tabla que falta: hace referencia a elementos o atributos del documento (imagen siguiente).
•Selección y celda resaltada: hace referencia a las celdas seleccionadas y a las que están activas. Por ejemplo, en la imagen siguiente se ha seleccionado toda la tabla Person y la celda de abajo a la derecha está resaltada.
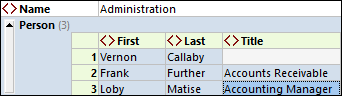
•Selección inactiva, celda resaltada inactiva: si se selecciona un bloque de celdas y se resaltan una o más celdas en ese bloque, tanto la selección como la celda resaltada están activas mientras también lo esté la cuadrícula. Sin embargo, si se activa otro cuadro de diálogo u otra ventana sin haber tocado la selección ni la celda resaltada, entonces ambas pasarán a estar inactivas. Si la Vista Cuadrícula vuelve a estar activa, entonces la selección y la celda resaltada también vuelven a estarlo.
Nota: además de los colores que defina aquí el usuario, XMLSpy utiliza las preferencias sobre el uso de colores de la configuración de pantalla (en el panel de control) de su instalación de Windows.
Valores predeterminados
El botón Valores predeterminados restaura las fuentes a su estado original de instalación.
Guardar y salir
Para terminar haga clic en Aceptar.