Macros
En la pestaña Macros puede crear comandos de aplicación para macros creadas con el editor de script de XMLSpy. Más tarde puede incluir estos comandos de aplicación (que ejecutan las macros asociadas a ellos) en menús y barras de herramientas, bien desde la pestaña Macros directamente o bien con los mecanismos disponibles en la pestaña Comandos del cuadro de diálogo Personalizar. Al ser comandos de aplicación, también pueden tener asignadas teclas de acceso rápido (desde la pestaña Teclado del cuadro de diálogo Personalizar.)
Cómo funcionan las macros en XMLSpy
En XMLSpy las macros funcionan así:
•Los proyectos de script de Altova (archivos .asprj) se crean en el editor de script de XMLSpy. Estos proyectos de script contienen las macros que se utilizan en XMLSpy.
•En XMLSpy puede haber dos proyectos de script activos al mismo tiempo: (i) un proyecto de script de aplicación, que se especifica en la sección Scripting del cuadro de diálogo "Opciones" y (ii) el proyecto de script del proyecto de XMLSpy, que se especifica en el cuadro de diálogo Script (Proyecto | Configuración de script).
•Las macros de estos dos proyectos de script están disponibles en la aplicación en el menú Herramientas | Macros (desde donde puede ejecutarlas) y en la pestaña Macros del cuadro de diálogo Personalizar (imagen siguiente), donde se pueden configurar como comandos de aplicación. Después de configurar una macro como comando de aplicación, el comando se puede colocar en un menú o barra de herramientas.
Cómo crear un comando de aplicación para una macro
En el editor de script (Herramientas | Editor de script) cree la macro que desea utilizar y guárdela en un proyecto de script. Después defina esta proyecto de script como proyecto de script de aplicación (en la sección Scripting del cuadro de diálogo "Opciones") o como proyecto de script del proyecto activo (en el cuadro de diálogo Script del proyecto (Proyecto | Configuración de script). A continuación aparecen las macros del proyecto de script en el panel Macros de la pestaña Macros (imagen siguiente).
Para crear un comando de aplicación para una macro, seleccione la macro en el panel Macros, escriba el texto del comando en el cuadro Mostrar texto y pulse el botón Agregar comando (imagen siguiente). A continuación se añade a la lista Comandos asociados un comando para la macro seleccionada.
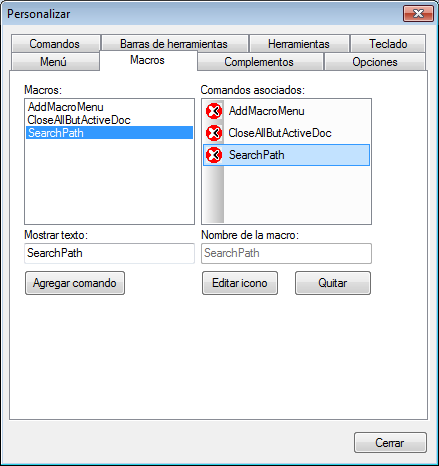
Para editar el icono de un comando asociado, seleccione el comando y pulse el botón Editar icono. Para eliminarlo, seleccione el comando asociado y pulse Quitar.
Cómo poner un comando asociado a una macro en un menú o barra de herramientas
Hay dos maneras de poner un comando asociado a una macro en un menú o en una barra de herramientas:
•Arrastrando el comando desde el cuadro de lista Comandos asociados hasta la posición deseada en el menú o barra de herramientas de destino.
•Usando los mecanismos disponibles en la pestaña Comandos del cuadro de diálogo Personalizar.
En ambos casos se crea el comando en la posición deseada del menú o de la barra de herramientas y al hacer clic en el comando se ejecuta la macro.
Nota: si definió una macro como comando asociado, también puede asignarle una tecla de acceso rápido. En la pestaña Teclado del cuadro de diálogo Personalizar, seleccione la opción Macros en el cuadro combinado Categoría. Después seleccione la macro y defina su tecla de acceso rápido. Para poder asignarle la tecla antes debe definir la macro como comando asociado.