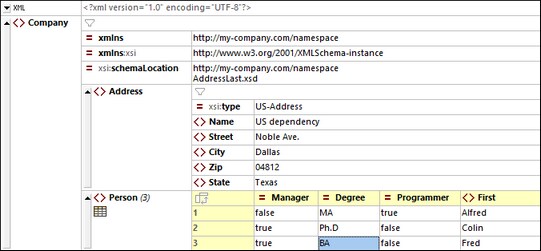Datos XML en la vista Cuadrícula
La vista Cuadrícula muestra la estructura jerárquica de los documentos XML mediante un conjunto de contenedores anidados que se pueden expandir o contraer. De este modo se presenta una imagen clara de la estructura del documento. En la vista Cuadrícula se puede modificar la estructura del documento y editar su contenido fácilmente.
En la imagen anterior se puede observar que el documento se presenta en forma de cuadrícula y de manera jerárquica. Si un nodo contiene datos puede ser directamente contenido (como en el caso de los nodos de Texto) o puede estar dividido en dos campos: nombre del nodo y contenido del nodo (como en el caso de los nodos Elemento). Los nombres de los nodos aparecen en negrita y el contenido en la fuente normal.
Además, si un elemento se repite (como los elementos secundarios Person de un elemento Company), en lugar de que cada elemento Person se repita uno debajo de otro, pueden mostrarse en formato de tabla, donde los elementos secundarios Person se muestran como columnas de la tabla y cada elemento Person se representa en una fila numerada (véase la tabla de la parte inferior de la imagen, que muestra tres elementos Person).
La vista Cuadrícula le ofrece otras potentes funciones para visualizar su documento XML de forma gráfica (como una vista dividida, filtros y gráficos), así como funciones de edición como arrastrar y colocar y la posibilidad de crear fórmulas que generen nuevos datos.
Para ver una descripción completa de las funciones de la vista Cuadrícula, consulte la sección Vistas de edición | Vista Cuadrícula.