Menú contextual Personalizar
El menú contextual Personalizar (imagen siguiente) es el menú que aparece al hacer clic con el botón derecho en un menú, un comando de menú o en un icono de barra de herramientas de la aplicación mientras está abierto el cuadro de diálogo Personalizar.
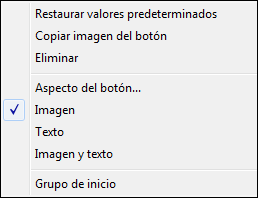
Estas son las opciones del menú contextual Personalizar:
•Restaurar valores predeterminados (por ahora no tiene función alguna).
•Copiar imagen del botón: copia la imagen del icono en el portapapeles.
•Eliminar: elimina el menú, comando o icono seleccionado. Para más información sobre cómo restaurar los componentes eliminados lea el último párrafo de este apartado.
•Aspecto del botón: abre el cuadro de diálogo "Aspecto del botón" (imagen siguiente), donde puede configurar las propiedades que definen el aspecto del icono seleccionado. Consulte el resto de este apartado para más información.
•Imagen, Texto, Imagen y texto: estas tres opciones son mutuamente excluyentes y determinan si el icono seleccionado debe ser solamente icono, solamente texto o ambos. Esto también se puede definir en el cuadro de diálogo "Aspecto del botón".
•Grupo de inicio: inserta un divisor de grupo vertical a la izquierda del icono seleccionado. Como resultado el icono seleccionado se convierte en el primer icono del grupo.
El cuadro de diálogo "Aspecto del botón"
Si hace clic con el botón derecho en un icono de una barra de herramientas (mientras está abierto el cuadro de diálogo Personalizar) y después selecciona Aspecto del botón, aparece el cuadro de diálogo "Aspecto del botón" (imagen siguiente). En este cuadro de diálogo puede editar la imagen del icono y su texto. Actualmente sólo puede editar iconos de macros y complementos en este cuadro de diálogo.
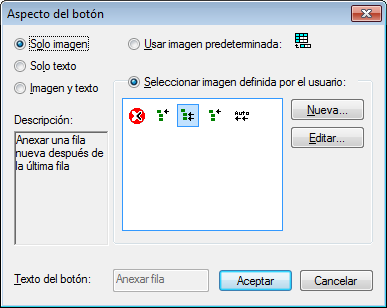
Estas son las funciones de edición disponibles en este cuadro de diálogo para el icono seleccionado:
•Sólo imagen, Sólo texto o Imagen y texto: seleccione uno de estos tres botones de opción para definir el formato del icono de la barra de herramientas.
•Edición de la imagen: si selecciona la opción Sólo imagen o Imagen y texto, se habilitan las opciones de edición de la imagen. Pulse el botón Nueva para crear una imagen nueva, que se añadirá al panel de imágenes definidas por el usuario. Después seleccione una imagen y pulse Editar.
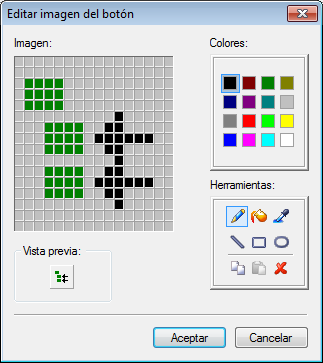
•Selección de la imagen: seleccione una imagen del panel de imágenes definidas por el usuario y después pulse Aceptar para usar la imagen seleccionada como icono de la barra de herramientas.
•Edición y selección del texto: si selecciona la opción Sólo texto o Imagen y texto, se habilita el cuadro de texto Texto del botón. Escriba el texto y haga clic en Aceptar para usar este texto con el icono de la barra de herramientas.
Nota: El cuadro de diálogo "Aspecto del botón" también se puede usar para editar el texto de los comandos de menú. Haga clic con el botón derecho en el comando de menú (cuando está abierto el cuadro de diálogo Personalizar), seleccione Aspecto del botón y edite el texto del comando de menú en el cuadro de texto Texto del botón.
Restaurar menús, comandos e iconos de barras de herramientas eliminados
Si elimina un menú, comando o icono de barra de herramientas con el comando Eliminar del menú contextual Personalizar, puede restaurarlos siguiendo estos pasos:
•Menús: seleccione Herramientas | Personalizar | Menú y haga clic en el botón Restaurar del panel Menús del marco de la aplicación. Otra opción es seleccionar Herramientas | Personalizar | Barras de herramientas, marcar la casilla Barra de menús y pulsar el botón Restaurar.
•Comandos de menú: seleccione Herramientas | Personalizar | Comandos y arrastre el comando desde el cuadro de lista Comandos hasta el menú.
•Iconos de barra de herramientas: seleccione Herramientas | Personalizar | Comandos y arrastre el comando desde el cuadro de lista Comandos hasta la barra de herramientas.