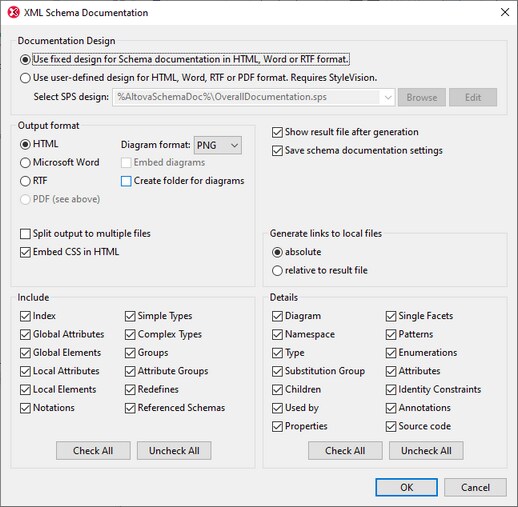Opciones de documentación
El comando Diseño de esquemas | Generar documentación genera documentación detallada sobre el esquema activo: un esquema XML o un esquema JSON. Esta sección explica cómo generar documentación para esquemas XML. El procedimiento para generar documentación para esquemas JSON es similar. Para más información sobre cómo generar documentación para esquemas JSON y una descripción de la configuración de la generación documentación, consulte la sección Generar documentación para esquemas JSON.
Generar documentación para esquemas XML
Si el documento activo es un esquema XML y hace clic en el comando Generar documentación, aparece el cuadro de diálogo "Documentación del esquema" (ver imagen siguiente). En este cuadro de diálogo puede configurar la documentación antes de generarla.
En el panel Diseño de la documentación del cuadro de diálogo puede seleccionar si para generar la documentación se usa el diseño fijo de XMLSpy o un diseño personalizado y creado en un archivo SPS de StyleVision. Seleccione la opción que prefiera usar. Recuerde que la documentación se puede generar en formato PDF solamente si usa un archivo SPS de StyleVision, no con el diseño fijo. Para más información consulte el apartado Diseño definido por el usuario.
A continuación explicamos el resto de opciones del cuadro de diálogo "Documentación del esquema":
•En el panel ‘Formato de salida’ puede configurar el formato de salida, que puede ser HTML, Microsoft Word, RTF o PDF. (El formato de salida PDF solamente está disponible si usa un archivo SPS de StyleVision para generar la documentación). Al hacer clic en Aceptar, se le pide un nombre para el archivo de salida y la ubicación donde desea guardarlo.
•Los documentos de Microsoft Word se crean con la extensión de archivo .doc si usa el diseño fijo para generar la documentación y con la extensión de archivo .docx si usa un archivo SPS de StyleVision.
•Los imágenes en formato PNG están disponibles en todos los formatos de salida. Los imágenes en formato SVG están disponibles en los formatos de salida HTML y PDF.
•La documentación se puede generar en un solo archivo o dividirse en varios archivos más pequeños. Si prefiere la segunda opción, se crea un archivo por cada componente. Para elegir los componentes que se incluyen en la documentación, use las casillas del panel Incluir. Además, si usa el diseño fijo para generar la documentación, se crean enlaces entre los diferentes documentos.
•Incrustar CSS en HTML: si genera la documentación en formato HTML, las definiciones de estilos CSS se pueden guardar por separado en un archivo CSS o se pueden incrustar en el archivo HTML (en el elemento <head>). Si crea un archivo CSS, se crea con el mismo nombre que el archivo HTML, pero con la extensión .css. Active o desactive la casilla Incrustar CSS en HTML según corresponda.
•Incrustar diagramas: esta casilla se habilita si selecciona los formatos de salida MS Word, RTF o PDF. Si marca esta casilla, los diagramas se guardan como archivos PNG o SVG y el archivo de documentación incluye vínculos de objeto a estos archivos. De lo contrario, los diagramas se crean en archivos de imagen (PNG o SVG) y aparecen en el archivo de salida como enlaces de objeto.
•Si el formato de salida elegido es HTML, los diagramas se crean como archivos PNG externos. Si marca la casilla Crear carpeta para los diagramas, se crea una carpeta en la carpeta donde está la documentación HTML y los archivos PNG se guardan dentro de ella. Esta carpeta tendrá un nombre tipo NombreDelArchivoHTML_diagramas. Si la casilla Crear carpeta para los diagramas no está marcada, los archivos de imagen se guardan en el mismo directorio que la documentación HTML.
•Los vínculos a archivos locales (como los archivos de imagen de los diagramas y el archivo CSS externo) pueden ser relativos o absolutos. En e panel Generar vínculos a archivos locales puede elegir qué opción prefiere y luego seleccionar este botón de opción.
•Incluir: en este panel puede seleccionar qué componentes incluye la documentación. Todos los elementos marcados en este panel aparecerán en la documentación. Por ejemplo, si marca la casilla Atributos locales, la documentación incluirá una descripción para cada atributo local. Si marca la casilla Índice, todos los esquemas relacionados aparecerán al principio de la documentación y sus componentes globales aparecerán agrupados por tipos. Con los botones Activar todos y Desactivar todos puede activar o desactivar todas las opciones del panel con un solo clic. Tenga en cuenta que la opción Incluir en este panel no influye en la representación gráfica del tipo de componente dentro de la documentación. La representación gráfica de los componentes viene dada por la configuración elegida en el cuadro de diálogo Configurar visualización del esquema. Es decir, si prefiere que los atributos no aparezcan en la representación gráfica de un elemento del esquema, entonces debe desactivar la opción Atributos en el cuadro de diálogo Configurar visualización del esquema.
•El panel Detalles enumera los detalles que se pueden incluir en la documentación de cada componente. Seleccione los detalles que desea incluir en la documentación. Con los botones Activar todos y Desactivar todos puede activar o desactivar todas las opciones del panel con un solo clic.
•Mostrar archivo resultante: esta casilla está disponible para todos los formatos de salida. Si está marcada, los archivos resultantes se abren inmediatamente en la vista Explorador (documentación HTML), en MS Word (documentación Word) y en las aplicaciones predeterminadas para archivos .rtf (documentación RTF) y archivos .pdf (documentación PDF).
Valores de parámetro
Si el archivo SPS de StyleVision contiene definiciones de parámetros, al hacer clic en Aceptar aparece un cuadro de diálogo que enumera todos los parámetros definidos en el archivo SPS. En este cuadro de diálogo puede introducir valores nuevos si desea sobrescribir los valores predeterminados que se asignaron en el archivo SPS.