Exportar a una base de datos
El comando Conversión | Exportar a una base de datos sirve para exportar datos XML a una base de datos. Al hacer clic en este comando, se inicia el asistente para la conexión a bases de datos, que le ayudará a conectarse a la BD que desea actualizar. Una vez establecida la conexión con la BD, aparece el cuadro de diálogo "Exportar datos XML a una base de datos". Este cuadro de diálogo tiene dos partes:
•la parte superior, que a su vez se divide en dos pestañas: (i) Selección y (ii) Opciones.
•la parte inferior, una ventana de vista previa.
Cuando termine de configurar las opciones de este cuadro de diálogo (tal y como se describe más abajo), haga clic en el botón Exportar para exportar los datos a la BD.
Selección
En la pestaña Selección puede seleccionar la BD de destino y las opciones de generación de tablas. En el panel Destino puede seleccionar la conexión a la BD. En las Opciones de generación de base de datos, debe elegir una de estas tres opciones: (i) si los datos se crean como tablas nuevas, (i) si los datos deben actualizar tablas ya existentes o (iii) si primero se debe intentar actualizar una tabla ya existente y, si no se puede actualizar, entonces se crea una tabla nueva. También puede definir una acción de detención en función de un número determinado de errores. Por último, puede crear un registro de scripts SQL.
Opciones
En la pestaña Opciones puede configurar las opciones de exportación (imagen siguiente):
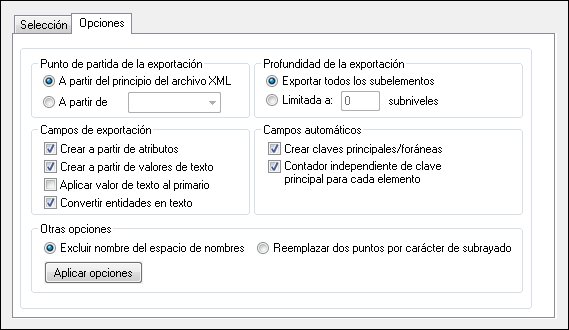
Punto de partida de la exportación: puede exportar todo el documento XML o solamente una parte, a partir de un elemento determinado. También puede especificar cuántos subniveles del elemento seleccionado se deben incluir en la exportación (opción Profundidad de la exportación).
Profundidad de la exportación: aquí puede especificar cuántos subniveles del elemento seleccionado como punto de partida de la exportación se deben exportar.
Campos de exportación: dependiendo de cómo sean sus datos XML, quizás quiera exportar solamente los elementos, los atributos o el contenido de texto de los elementos. En la Vista previa también puede activar/desactivar uno por uno los elementos que se exportan y seleccionar cómo se exportan (como elementos o como atributos).
Campos automáticos: XMLSpy genera un archivo o tabla de salida por cada tipo de elemento seleccionado. Puede elegir si se crean pares de claves principales/foráneas para enlazar sus datos en el modelo relacional y definir una clave principal para cada elemento.
Excluir nombre del espacio de nombres: por último, puede elegir entre excluir el prefijo de espacio de nombres de los elementos y atributos (opción Excluir nombre del espacio de nombres) o reemplazar los dos puntos (:) del prefijo de espacio de nombres con un carácter de subrayado (opción Reemplazar dos puntos por carácter de subrayado)
Aplicar opciones: cuando termine de configurar las opciones, haga clic en este botón para aplicarlas. La vista previa se actualiza en base a las nuevas opciones.
Vista previa
El panel de vista previa (imagen siguiente) aparece en la parte inferior de las pestañas Selección y Opciones.
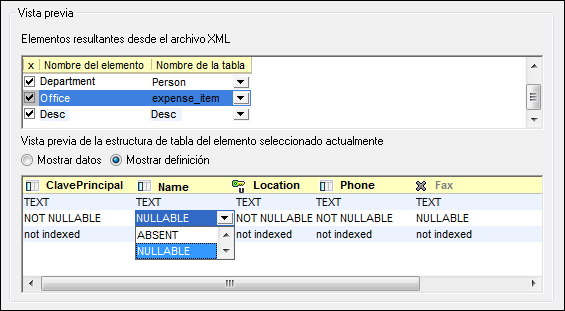
El panel Elementos resultantes desde el archivo XML muestra el nombre de los nodos del documento XML que se exportarán y el nombre que recibirán en la tabla generada. Aquí puede seleccionar qué nodos se exportan (marcando su casilla). Cuando seleccione un elemento, en el panel inferior aparece una vista previa de la estructura que tendrá en el archivo generado. En este panel puede elegir entre una vista previa (i) de los datos de la estructura generada (Mostrar datos) o (ii) de las definiciones de cada columna en la estructura generada (Mostrar definición). La imagen anterior muestra las definiciones de las columnas.
En este segundo panel, puede cambiar la configuración de cada columna, haciendo clic en el icono situado a la izquierda de su nombre. Hay cuatro configuraciones posibles: (i) Incluir en la estructura de la tabla, (ii) Restricción única, (iii) Restricción de clave principal y (iv) Excluir de la estructura de la tabla. En la imagen anterior, por ejemplo, la columna Location tiene una restricción única, mientras que la columna Fax se excluyó de la estructura de la tabla. Las demás columnas se incluyen en la estructura de la tabla.
Cuando la estructura de la tabla del elemento muestra las definiciones de los campos (Mostrar definición), las definiciones se pueden editar seleccionando la definición y seleccionando una opción de la lista desplegable del cuadro combinado (imagen anterior).