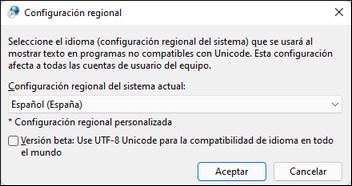Vista Diseño de tabla (XML)
Acerca de la vista Diseño de tabla
En la vista Cuadrícula estándar, si un elemento se repite, las instancias de ese elemento aparecen una después de la otra en el orden del documento. En la imagen siguiente, por ejemplo, se repite el elemento Person.
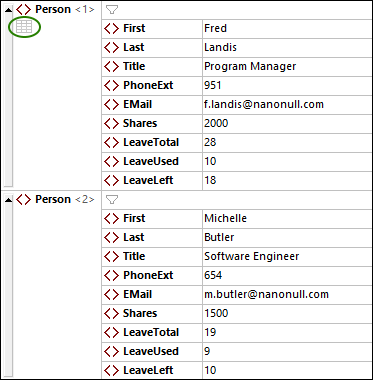
Un elemento que se repite, como Person, también se puede mostrar como tabla (imagen siguiente). En una representación de tabla, los nodos secundarios del elemento que se repite forman las columnas de la tabla, mientras que las instancias de ese elemento forman las filas. Para cambiar a la vista Texto haga clic en el icono Modo tabla que aparece en la primera instancia del elemento que se repite (resaltado en verde en la imagen anterior). Al cambiar a la vista de tabla el icono Modo tabla aparece en color (imagen siguiente).
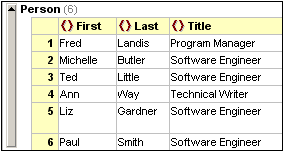
La vista Tabla tiene una ventaja a la hora de editar los documentos: puede manipular columnas y filas enteras en relación con otras columnas y filas de la tabla. Esto permite operaciones como ordenar las filas según los valores de una columna. Por ejemplo, en la imagen anterior los seis elementos Person se pueden ordenar en base a sus elementos secundarios Last con una simple operación de la IGU. Esta operación (detalles más abajo) es más sencilla que ejecutar una transformación XSLT, que es la forma habitual de ordenar un conjunto de nodos XML.
Nota
•La vista de diseño de tabla se puede aplicar a una secuencia de elementos con el mismo nombre.
•También está disponible para un único elemento. El icono Modo tabla se vuelve visible cuando se hace clic en el elemento en cuestión.
•Puede definir los colores de la Vista Diseño de Tabla en el cuadro de diálogo Opciones: Fuentes y colores | Vista Cuadrícula | Colores de celda.
Iconos para ver y editar en la vista Diseño de tabla
Estos iconos están disponibles en la vista Diseño de tabla y representan funciones de visualización y edición. Los puede encontrar también en las celdas de la tabla o en la barra de herramientas de la vista Cuadrícula.
| Optimiza el ancho de las columnas para que se ajuste a su contenido. |
 / /  | Si aparece en color, la vista Diseño de tabla está activada, si está desactivada aparece en gris. Haga clic en el icono para cambiar la vista |
 / /  | Este comando cambia las filas por las columnas y viceversa |
 / /  | Si está naranja significa que hay un filtro para la tabla, el objeto o la matriz en cuestión. Si el icono está blanco, el filtro está desactivado. Para activar/desactivar el filtro, haga clic en el icono. Para editar la expresión, haga doble clic en el icono. |
| Ajuste automático de línea que afecta a todas las celdas |
| Nivel de acercamiento (zoom) de la vista Cuadrícula |
Se habilita cuando se selecciona un encabezado de columna en la vista Tabla. Los botones ordenan las filas de la tabla, respectivamente, en orden alfabético ascendente o descendente. |
Editar en la vista Diseño de tabla
A continuación explicamos las acciones que puede realizar en la Vista Diseño de tabla.
Agregar una fila de tabla (una instancia nueva del elemento de la tabla que se repite)
Para agregar una tabla nueva, es decir, otra instancia del elemento de la tabla que se repite:
1.Haga clic con el botón derecho en la celda que contiene el número de la fila de encima o de debajo de donde quiere añadir la línea nueva.
2.Seleccione el comando Insertar después (Ctrl+Entrar) para agregar una fila bajo la fila seleccionada o Insertar antes para añadirla antes de la fila seleccionada. Estos comandos también están disponibles en el menú XML y la barra de herramientas de la vista Cuadrícula.
La fila nueva se crea como un nodo de elemento. Puede cambiar el tipo del nodo si quiere (véase más abajo).
Agregue elementos del mismo nivel o secundarios a una celda de tabla
Si una celda de tabla representa un elemento secundario de una fila de tabla puede asignar a este elemento secundario otro nodo del mismo nivel o secundario. Haga clic con el botón derecho en la celda de tabla y seleccione el comando Anexar (Ctrl+Alt+A) o Agregar secundario (Ctrl+Alt+Entrar). Estos comandos también están disponibles en el menú XML y la barra de herramientas de la vista Cuadrícula. La fila nueva se crea como un nodo de elemento. Puede cambiar el tipo del nodo si quiere (véase más abajo).
Envolver celda en un elemento
Puede crear un elemento que envuelva una celda de tabla El elemento nuevo se crea entre la celda y su celda de nivel superior. Para ello haga clic con el botón derecho y seleccione el comando Envolver en elemento (Ctrl+Alt+W). menú XML y la barra de herramientas de la vista Cuadrícula.
Agregar una columna de tabla (nodo secundario nuevo de todas las instancias de un elemento de tabla que se repite)
Para agregar una columna nueva, es decir, un nodo secundario nuevo de todas las instancias del elemento de tabla que se repite:
1.Haga clic con el botón derecho en un encabezado de columna o en una celda de columna que no esté vacía.
2.Seleccione el comando Insertar después (Ctrl+Entrar) para añadir una columna a la derecha de la columna seleccionada, o Insertar antes (Ctrl+Mayús+Entrar) para añadir una columna a la izquierda de la columna seleccionada. Estos comandos también están disponibles en el menú XML y la barra de herramientas de la vista Cuadrícula.
La columna nueva se crea como un nodo de elemento. Puede cambiar el tipo del nodo si quiere (véase más abajo).
Cambiar los tipos de nodo y los nombres de las columnas
Para cambiar el tipo de nodo en una columna haga clic en el icono del tipo de nodo que hay en la columna y, en el menú que aparece, seleccione el tipo nuevo. El tipo de este nodo cambia para todas las instancias del elemento que se repite.
Para cambiar el nombre del encabezado de una columna, haga doble clic en su nombre y edítelo. El nombre de este nodo cambia en todas las instancias del elemento que se repite.
Ordenar las filas de tablas según los valores de una columna seleccionada
Puede ordenar las filas de una tabla en función de los valores de uno de sus nodos secundarios (una columna). Por ejemplo, puede ordenar filas en función de la columna Lastname para colocar los elementos que se repiten en orden alfabético. Para ordenar una columna seleccione el encabezado de la columna correspondiente, haga clic en los comandos Orden ascendente u Orden descendente de la barra de herramientas de la Vista Cuadrícula. Nota:estos comandos también están disponibles en el menú XML.
Sort order in some languages, especially those with non-Latin alphabets, may benefit from enabling the beta Unicode UTF-8 support in the Language Region Settings dialog of Windows 10 (or later). Do this as follows: Go to your Windows Settings dialog and search for Language Settings. Under Related Settings, click Administrative language settings. In the Region dialog that appears, go to the Administrative tab, and, under Language for non-Unicode programs, click Change system locale. In the Region Settings dialog that appears (screenshot below), select the option Beta: Use Unicode UTF-8 for worldwide language support and click OK.
La Vista Diseño de tabla y aplicaciones externas
Puede aprovechar la estructura de la tabla para intercambiar datos entre la Vista Diseño de tabla y una aplicación de hojas de cálculo (como MS Excel). Para mover datos desde la Vista Diseño de tabla:
1.En la Vista Diseño de tabla seleccione los nodos que quiere copiar. Para ello haga clic en celdas, encabezados de columna, encabezados de fila o en la tabla entera. Si hace clic en la tabla entera o en encabezados de columna, también se copiarán los encabezados de columna. (En la imagen siguiente se han seleccionado las filas 2 y 3.)
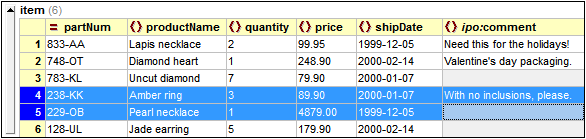
2.Seleccione el comando del menú contextual Copiar | Copiar como texto separado por comas.
3.Pegue los datos directamente en el programa de hojas de cálculo.

El intercambio de datos funciona también en la dirección inversa. Es decir, que también puede copiar datos de la hoja de cálculo y pegarlos en la Vista Diseño de tabla. Para ello siga estas instrucciones:
| 1. | Seleccione un rango en la aplicación externa y cópielo en el portapapeles (con Ctrl+C). |
| 2. | Seleccione una sola celda en la Vista Diseño de tabla. |
| 3. | Pegue los datos con Ctrl+V. |
Los datos se pegarán en la tabla con una estructura equivalente a la estructura original y empezando en la celda seleccionada en la vista Tabla. Cabe destacar que:
•si ya existen datos en estas celdas de la vista Tabla, los datos nuevos sobrescribirán los datos originales.
•si no hay suficientes filas y/o columnas para alojar los datos nuevos, se crearán las filas que hagan falta.
•los datos se convierten en el contenido de los elementos representados por las celdas correspondientes.
Para otras tareas de intercambio complejo de datos use las funciones import/export de XMLSpy.