Editar en la vista Diseño de tabla
La vista Cuadrícula contiene la vista llamada vista Diseño de tabla, que se usa para editar elementos que aparecen varias veces. Por ejemplo, el elemento Person aparece varias veces (imagen siguiente), por lo que se puede mostrar como tabla. Para mostrar este tipo de elementos como tabla haga clic en el icono Vista Diseño de tabla de la primer aparición del elemento. Por ejemplo, en la imagen siguiente el icono Vista Diseño de tabla del elemento Person aparece en verde. (También puede usar el comando de menú XML | Mostrar como tabla o el icono correspondiente de la barra de herramientas de la vista Cuadrícula.)
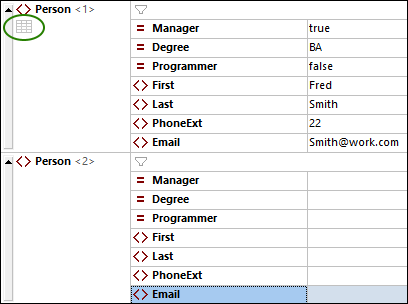
Al hacer clic en el icono de la vista Diseño de tabla el elemento Person aparece como tabla. En la vista Diseño de tabla los nodos secundarios del elemento (sus atributos y elementos) aparecen como columnas, mientras que los elementos Person aparecen como filas (imagen siguiente).

Ventajas de la vista Diseño de tabla
La vista Diseño de tabla ofrece estas ventajas:
•Puede arrastrar y colocar encabezados de columna para cambiar de posición las columnas relacionadas entre sí. En el documento XML esto se traduce en un cambio de la posición relativa de los nodos secundarios de todas las apariciones de un elemento (que se corresponden con las filas de la tabla).
•Las tablas, así como las apariciones del elemento que representan, se pueden ordenar (en orden ascendente o descendente) en función del contenido de cualquiera de las columnas. Para ello use el comando de menú XML | Orden ascendente/descendente.
•Las demás filas (es decir, apariciones del elemento) se pueden anexar o insertar rápidamente con los comandos del menú XML. La ventaja es que no sólo se añade un elemento nuevo, sino que todos sus elementos secundarios aparecen representados como columnas en la tabla.
•Puede copiar y pegar datos estructurados en y desde otros productos, como Microsoft Excel.
•Las funciones de edición inteligente de XMLSpy también están disponibles en la vista Diseño de tabla.
Mostrar como tabla un elemento que aparece varias veces
Para visualizar el tipo de elemento Person en forma de tabla siga estos pasos:
1.Haga clic en el icono Vista Diseño de tabla de la primera aparición del elemento Person, como se describe más arriba.
2.Seleccione la opción de menú Vista | Ancho de tabla óptimo o use el icono Ancho de tabla óptimo de la barra de herramientas de la vista Cuadrícula.
Nota: La vista Diseño de tabla se puede activar y desactivar para todos los elementos que aparezcan varias veces. Sin embargo, tenga en cuenta que los elementos secundarios que estén representados en forma de tabla seguirán representados de esa manera.
Introducir contenidos en la vista Diseño de tabla
Para introducir contenidos en el segundo elemento Person, haga doble clic en cada una de las celdas de la segunda fila y escriba los datos. Las funciones de edición inteligente también se pueden usar dentro de las celdas de una tabla, por lo que puede seleccionar opciones de las listas desplegables donde las haya (por ejemplo, en el contenido booleano y las enumeraciones del atributo Degree).

Validación dinámica
Observe que, tal y como viene definido en el esquema, PhoneExt debe ser un número entero (hasta 99) para que el archivo sea válido. Puede activar y desactivar la función de XMLSpy que valida el documento mientras lo edita. Cuando esta opción está activada, el archivo se valida cada vez que se selecciona un nodo nuevo. Si quiere probar la función de validación dinámica:
1.Active el comando de menú XML | Validar al editar.
2.Introduzca un valor PhoneExt válido (cualquier valor mayor que 99), como se ve en la imagen siguiente.
3.Pulse la tecla Tabulador. Verá que en la celda PhoneExt aparecen un icono de error y un icono de solución inteligente (imagen siguiente).
4.Pase el cursor del ratón sobre el icono de error para ver el mensaje de error de validación (imagen siguiente).
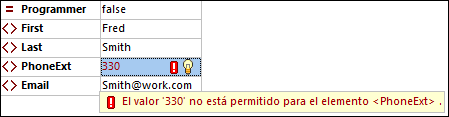
5.Haga clic en el icono de solución inteligente y después en la opción que aparece como información emergente. El valor no válido se sustituye por uno válido y el indicador de error desaparece.
Copiar y pegar datos XML en hojas de estilo
En la vista Diseño de tabla puede copiar datos como texto separado por tabulador para poder usarlo también en aplicaciones de hojas de estilos como MS Excel. Siga estos pasos para copiar datos desde un archivo XML:
1.Haga clic en el elemento Person (imagen siguiente). Esta acción selecciona tanto los encabezados de columna como las dos filas de la tabla.

2.Haga clic con el botón derecho dentro de la selección y seleccione el comando Copiar | Copiar como texto separado por tabulador en el menú contextual que aparece. También puede pulsar Ctrl+C.
3.Ahora cambie a la hoja de estilos de Excel, seleccione la celda A1 y pegue (Ctrl+V) los datos XML. Al pegarse, los datos se introducen como filas que se corresponden con la estructura de tabla de la vista Diseño de tabla (imagen siguiente).

4.Añada una fila nueva de datos en Excel, como se ve en la imagen siguiente. Asegúrese de escribir un número de tres dígitos para el elemento PhoneExt (444, por ejemplo).
5.Seleccione los datos de la tabla en Excel, sin incluir los encabezados de las columnas (en verde en la imagen siguiente), y cópielos con Ctrl+C.
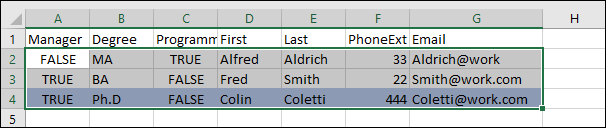
6.En XMLSpy asegúrese de que tiene activado el comando XML | Validar al editar.
7.En XMLSpy, en la vista Diseño de tabla del documento XML, seleccione la celda Manager de la primera fila y pegue el contenido del portapapeles con Ctrl+V. La tabla nueva debería tener un aspecto parecido al de las imágenes siguientes.

8.Los errores de validación de los valores booleanos se deben a las diferencias entre mayúsculas y minúsculas en XML y Excel. Para solucionar este problema aplique las soluciones inteligentes de las celdas de tabla correspondientes.
Ordenar la tabla en base al contenido de una columna
Puede ordenar una tabla de la vista Diseño de tabla en orden ascendente o descendente según el contenido de las columnas. En este caso, ordenaremos la tabla Person según los apellidos. Para ello siga estas instrucciones:
1.Seleccione la columna Last (haciendo clic en el encabezado).

2.Seleccione la opción de menú XML | Orden ascendente o use el icono Orden ascendente de la barra de herramientas de la vista Cuadrícula. La columna, y con ella la tabla entera, se ordenarán por orden alfabético. La columna sigue estando resaltada.

Como la extensión de teléfono 444 es correcta pero no válida, debe modificar el esquema XML para que este número sea válido. En el apartado siguiente explicamos cómo hacerlo.