Crear y editar proyectos
Los proyectos se gestionan en la ventana Proyecto (imagen siguiente) y desde el menú Proyecto. Sólo se puede abrir un proyecto a la vez en la aplicación y el proyecto que está abierto aparece en la ventana Proyecto.
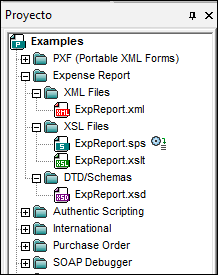
Crear proyectos nuevos y abrir proyectos
Para crear un proyecto nuevo utilice el comando de menú Proyecto | Proyecto Nuevo. Para abrir un proyecto utilice el comando de menú Proyecto | Abrir proyecto. Si crea un proyecto nuevo o abre un proyecto, este sustituye al proyecto que estaba abierto en la ventana Proyecto. Si el proyecto que estaba abierto contiene cambios sin guardar (lo cual se indica por medio de un asterisco junto al nombre del proyecto, como en la imagen siguiente), la aplicación le pregunta si desea guardar los cambios.
Guardar proyectos y darles un nombre
Para dar un nombre al proyecto es necesario guardarlo. Para guardar el proyecto utilice el comando Proyecto | Guardar el proyecto y utilice la extensión de archivo .spp. Cuando realice cambios en un proyecto es necesario guardar el proyecto para que los cambios se guarden. Tenga en cuenta que el nombre del proyecto (el de la carpeta de nivel superior de la ventana Proyecto) no se puede cambiar desde la IGU, sino que debe cambiarse en el explorador de archivos de Windows. El nombre de las demás carpetas del proyecto sí se pueden guardar desde la IGU.
Estructura de los proyectos
Los proyectos tienen una estructura en forma de árbol, compuesta por carpetas y archivos. Las carpetas y archivos se pueden crear en cualquier nivel de la estructura y pueden tener un número ilimitado de subniveles. Para agregar carpetas, archivos o recursos al proyecto, seleccione una carpeta de la ventana Proyecto y use los comandos del menú Proyecto. También puede hacer clic con el botón derecho en la carpeta y elegir un comando del menú contextual. Las carpetas, los archivos y los recursos del proyecto se pueden eliminar o arrastrar y colocar en otra posición del proyecto.
Al crear un proyecto nuevo, la estructura predeterminada del proyecto organiza el contenido del proyecto según el tipo de archivo (XML, XSL, etc.) (imagen siguiente).
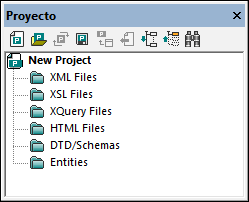
Las extensiones de archivo asociadas a una carpeta vienen definidas por las propiedades de la carpeta. Cuando se añade un archivo a una carpeta, este se añade a la subcarpeta pertinente en función a su extensión de archivo. Puede definir en cada carpeta las extensiones de archivo asociadas a ella.
¿Qué se puede agregar a un proyecto?
Puede agregar carpetas, archivos y otros recursos tanto a la carpeta de proyecto de nivel superior como a las otras carpetas del proyecto. Hay tres tipos de carpetas: (i) carpetas de proyecto, (ii) carpetas externas y (iii) carpetas web externas.
Para agregar un objeto, seleccione la carpeta pertinente y el comando correspondiente del menú Proyecto o del menú contextual de la carpeta seleccionada. Estos son los objetos que puede agregar a una carpeta de proyecto:
•Carpetas de proyecto (en verde): estas carpetas sirven para ordenar la estructura del contenido de un proyecto. Puede definir las extensiones de archivo asociadas a la carpeta de proyecto (en las propiedades de la carpeta). Cuando se agregan archivos a una carpeta, estos se agregan automáticamente a la subcarpeta que tiene asociada la extensión de ese tipo de archivo. Por consiguiente, cuando añada varios archivos a una carpeta, estos se distribuyen en función de su tipo de extensión en las subcarpetas correspondientes.
•Carpetas externas (en amarillo): son carpetas ubicadas en un sistema de archivos. Cuando se agrega una carpeta externa a una carpeta, se añaden al proyecto la carpeta externa y todos los archivos, subcarpetas y archivos de subcarpeta que contiene. Puede definir extensiones de archivo en una carpeta externa para filtrar los archivos disponibles en el proyecto.
•Carpetas web externas: son carpetas externas ubicadas en un servidor web y requieren que el usuario se identifique para poder acceder a su contenido. Puede definir extensiones de archivo en carpetas web externas para filtrar los archivos disponibles en el proyecto.
•Archivos: para agregar archivos a una carpeta seleccione la carpeta y seleccione uno de estos tres comandos: (i) Agregar archivos, para seleccionar los archivos desde el cuadro de diálogo "Abrir"; (ii) Agregar archivo activo, para agregar el archivo que está activo en la ventana principal; o (iii) Agregar archivos activos y relacionados, para agregar el archivo activo y todos los archivos relacionados, como su esquema XML o su DTD. Recuerde que los archivos asociados por medio de instrucciones de procesamiento (como archivos XSLT, por ejemplo) no se consideran archivos relacionados en este caso.
•Recursos globales: son alias para recursos de archivo, carpeta y base de datos. Para más información sobre cómo definir estos recursos y cómo usarlos consulte la sección Recursos globales.
•Direcciones URL: identifican un objeto mediante una dirección URL.
•Un proyecto de script de Altova: un archivo .asprj que se puede asignar a un proyecto de XMLSpy. Esto pone a disposición del proyecto macros y otros scripts. Para más información sobre cómo crear proyectos de script y asignarlos a los proyectos de XMLSpy consulte la sección Scripting.
Propiedades de los proyectos y las carpetas
Las propiedades (como el esquema de validación y el archivo XSLT para las transformaciones) se pueden definir tanto para el proyecto completo como para carpetas individuales. Una vez definidas puede realizar las acciones de validar o transformar a nivel del proyecto o de una sola carpeta. Para ejecutar una acción haga clic con el botón derecho en el proyecto o la carpeta y seleccione la acción que prefiera en el menú contextual que aparece.
Las carpetas guardan sus propiedades en el cuadro de diálogo "Propiedades", al que puede acceder seleccionando la carpeta y usando el comando de menú Proyecto | Propiedades (o desde el comando Propiedades del menú contextual de esa carpeta). Estas son las propiedades que se pueden definir y editar en el cuadro de diálogo "Propiedades":
•Nombre de la carpeta: el nombre de la carpeta de nivel superior no se puede editar (en su caso aparece la ruta de acceso del archivo y no el nombre de la carpeta).
•Extensiones de archivo: las extensiones de archivo de la carpeta de nivel superior no se pueden editar. Se trata de una lista de extensiones separadas por punto y coma (por ejemplo xml;svg;wml). Esta lista determina qué archivos se añaden a esa carpeta cuando se añaden archivos al proyecto. Por ejemplo, si añade archivos activos y relacionados a un proyecto, su extensión de archivo determina en qué carpeta debe ir cada uno de ellos.
•Validación: indica qué archivo XML o DTD se debe usar para validar los archivos XML de una carpeta.
•Transformaciones: indica (i) qué archivos XSLT se deben usar para transformar los archivos XML de la carpeta y (ii) qué archivos XML se deben transformar con los archivos XSLT de la carpeta.
•Archivos de destino: para los documentos de salida de las transformaciones. Indica la extensión de archivo y la carpeta donde se deben guardar los documentos de salida.
•Archivos SPS para la vista Authentic: indica qué archivos SPS se deben usar para que los archivos XML de la carpeta se puedan ver y editar en la vista Authentic.
Es importante tener en cuenta que:
•Al definir una propiedad en una carpeta se sobrescribe la misma propiedad en el proyecto.
•Al definir una propiedad en el proyecto, esta se aplica a todas las carpetas para las que no se haya definido esa misma propiedad.
•Si se ejecuta una acción en un proyecto, esta se aplica a todos los tipos de archivo pertinentes en todas las carpetas del proyecto. Por ejemplo, si valida un proyecto, esa validación se aplica a todos los archivos XML que haya en todas las carpetas del proyecto. En este caso, el esquema que se ha definido para el proyecto se usa para validar todos los archivos excepto para los archivos XML que se encuentren en carpetas cuyas propiedades se hayan configurado para que usen otro esquema de validación.
Consulte la descripción del comando Proyecto | Propiedades para obtener más información.
Control de código fuente en los proyectos
En los proyectos se pueden usar los sistemas de control de código fuente que son compatibles con Microsoft Visual Source-Safe. Para más información sobre esta característica consulte la Comandos de menú del manual.
Guardar los proyectos
Si realiza cambios en el proyecto (p. ej. si añade o elimina un archivo o si cambia una propiedad del proyecto), estos cambios se deben guardar haciendo clic en el comando Guardar el proyecto.
Buscar en los proyectos
Puede buscar carpetas y archivos de proyectos usando su nombre completo o sólo una parte. Si la búsqueda obtiene resultados, los archivos y carpetas encontrados se resaltan uno por uno.
Para iniciar una búsqueda, haga clic en la ventana Proyecto y seleccione el comando Edición | Buscar (o pulse Ctrl+F). Aparece el cuadro de diálogo "Buscar" (imagen siguiente) donde puede escribir la cadena de texto que desea buscar y donde puede seleccionar otras opciones de búsqueda (explicadas más abajo) dependiendo de lo que busque.
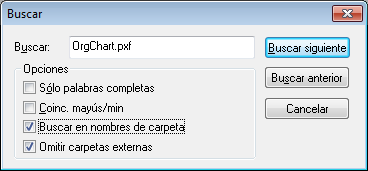
Estas son las opciones de búsqueda del cuadro de diálogo:
•Sólo palabras completas: limita la búsqueda porque la cadena debe coincidir con una palabra completa en el nombre del archivo o de la carpeta. En el nombre de archivo, el texto situado antes y después del punto (el punto excluido) se considera una palabra completa.
•Coincidencia de mayúsculas y minúsculas: puede especificar que las mayúsculas y minúsculas de la cadena de búsqueda coincidan exactamente con las del nombre del archivo o de la carpeta.
•Buscar en nombres de carpeta: puede realizar la búsqueda en nombres de archivo y carpetas o sólo en nombres de archivo.
•Puede omitir las carpetas externas de la búsqueda. Las carpetas externas son carpetas ubicadas en el sistema de archivos o en la red, a diferencia de las carpetas de proyecto, que se crean en el proyecto y no en el sistema.
Si la búsqueda obtiene resultados, el primer resultado de la búsqueda se resalta en la ventana Proyecto. Para ver el resto de resultados, haga clic en los botones Buscar siguiente y Buscar anterior del cuadro de diálogo "Buscar".
Volver a cargar los proyectos
Si se realizan cambios en una carpeta externa, estos cambios no se reflejan en la ventana Proyecto a no ser que vuelva a cargar el proyecto.