Formato en la vista Texto
La vista Texto ofrece varias opciones de formato, descritas a continuación.
Fuentes
Puede personalizar la familia de fuentes, el tamaño de la fuente y el color de fondo del texto para cada uno de estos grupos de documentos: (i) documentos XML genéricos (incluidos documentos HTML), (ii) documentos XQuery y (iii) documentos CSS.
Puede aplicar colores diferentes a los elementos de texto de un documento que tengan diferencias semánticas. Por ejemplo, puede aplicar un color a los nombres de elementos, otro a los nombres de atributo y otro al contenido de los elementos. Cuando se definen colores diferentes para elementos de texto diferentes, se habilita la función de color de sintaxis. Las fuentes del texto se pueden personalizar en la sección Fuentes y colores de la vista Texto del cuadro de diálogo "Opciones". Para más información sobre cómo configurar estas opciones de configuración, consulte la sección Herramientas | Opciones | Fuentes y colores de la presente documentación.
Sangría
Puede indentar el documento para que sea visible la estructura, como se ve a continuación. Cuando el documento aparece con este tipo de sangría jerárquica hablamos de formato pretty-print. En un documento con este formato, la sangría aumenta conforme se va descendiendo de nivel en la estructura. Para visualizar un documento en formato pretty-print debe: (i) configurar su sangría (según usted prefiera) y (ii) aplicarle el formato pretty-print.
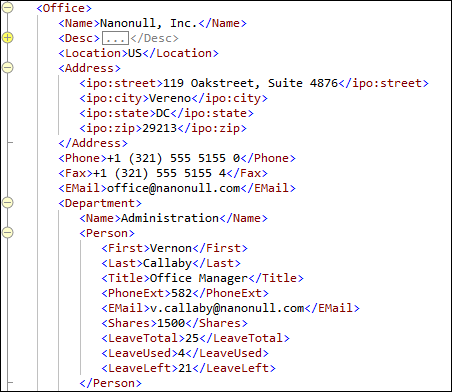
Para configurar y aplicar el formato pretty-print, siga los pasos que describimos a continuación. La configuración del formato pretty-print se aplica a nivel de toda la aplicación. Esto quiere decir que una vez haya guardado la configuración del formato pretty-print, esta se aplica a todos los documentos XML y JSON. Es decir, sólo tiene que cambiar la configuración si quiere cambiar el aspecto de sus documentos cuando se visualizan con formato pretty-print. Una vez haya hecho estos cambios a nivel de la aplicación debe aplicar el formato pretty-print de forma individual a cada uno de los documentos. Un documento siempre aparece con el formato pretty-print que se le haya aplicado y ese formato no cambia hasta que no se le vuelva a aplicar un formato pretty-print.
1.En la sección Pretty-print del cuadro de diálogo Opciones (Herramientas | Opciones), habilite el formato pretty-print marcando la casilla Usar la sangría indicada en la pestaña de configuración de la vista Texto. Esta es la opción que activa la sangría que se ve en los documentos con formato pretty-print. Si no se marca la casilla Aplicar sangría, todas las líneas del documento tendrán una sangría cero.
2.En la sección Pretty-print (véase punto anterior), haga clic en el botón Configurar la vista Texto (en la parte superior derecha) para ir al cuadro de diálogo Configurar la vista Texto (imagen siguiente) y configurar la sangría. (Otras formas de llegar a este cuadro de diálogo es a través (i) del comando de menú Vista | Configurar la vista Texto y (ii) del icono Configurar la vista Texto de la barra de herramientas.) En el cuadro de diálogo Configurar la vista, el campo Tamaño de tabulación indica el número de espacios que ocupan una tabulación y la sangría. Justo debajo puede elegir si quiere que la sangría se componga de tabulaciones o de espacios. En ambos casos la sangría equivale al número X de espacios que indique en la casilla Tamaño de tabulación (ya que 1 tabulación = X espacios).
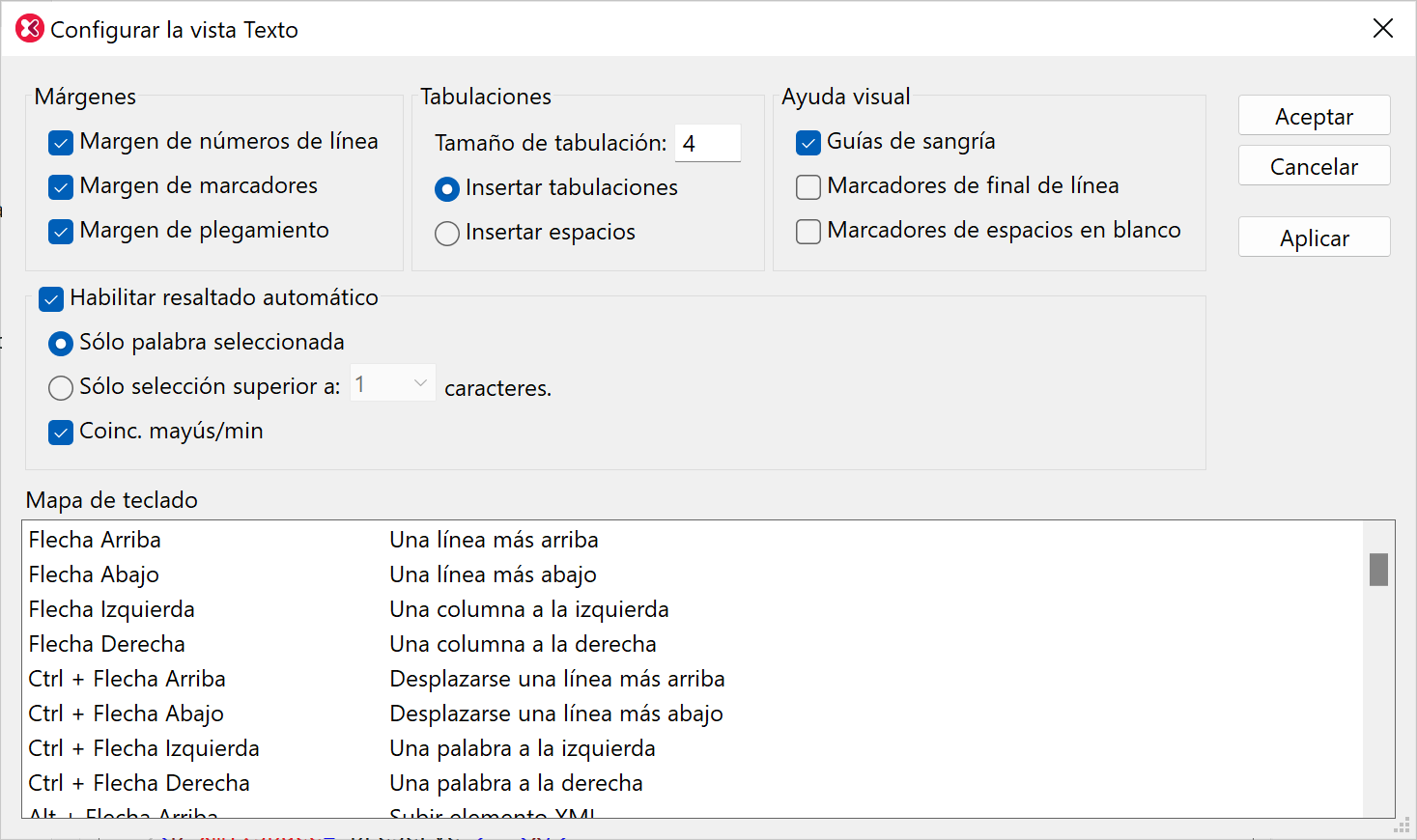
3.Una vez haya configurado el formato pretty-print a nivel de la aplicación como explicamos en los pasos anteriores, puede aplicarlo a documentos individuales. Asegúrese de que el documento al que quiere aplicar el formato pretty-print es el documento activo. Haga clic en el comando Edición | Pretty-Print o en el icono Pretty-print de la barra de herramientas Texto. Esto hará que el texto del documento se presente con el formato que haya indicado en la sección Pretty-print del cuadro de diálogo "Opciones". Al hacer clic en el comando Pretty-print se eliminan espacios en blanco al principio o al final de línea.
Nota: La longitud de la sangría de una línea se indica mediante guías de sangría, unas líneas de puntos verticales (ver la primera imagen de esta sección) que se pueden activar o desactivar con sólo marcar la casilla Guías de sangría del panel Ayuda visual del cuadro de diálogo "Configurar la vista texto" (ver imagen anterior).
Nota: Para más información sobre espacios en blanco consulte Espacios en blanco.
Usar tabulaciones y espacios para aplicar formato
También puede usar tabulaciones y espacios para formatear texto, sobre todo en documentos no XML, para los que la opción pretty-print no está disponible. Al pulsar la tecla Entrar o Mayús+Entrar, el cursor salta a la siguiente línea, en la posición correspondiente a la posición inicial de la línea anterior.
Ajuste automático de línea
Cuando las líneas de texto sobrepasen la amplitud de la ventana principal, se puede utilizar el comando Vista | Ajuste automático de línea. El icono de este comando está disponible en la barra de herramientas Texto.