Edición en la vista Texto
Las funciones de edición de texto descritas en este apartado están disponibles en la vista Texto para todos los tipos de documento. Las funciones de edición de texto descritas en este apartado están disponibles en la vista Texto para todos los tipos de documento. Estas funciones se suman a las funciones típicas de edición, como Cortar, Copiar, Pegar, Eliminar y Seleccionar todo (estos comandos también están disponibles en el menú Edición).
•Búsqueda de la etiqueta inicial y la etiqueta final
•Subir o bajar los elementos del mismo nivel
•Seleccionar un elemento entero e ir a su primario
•Operaciones de arrastrar y colocar y menús contextuales
•Número ilimitado de operaciones de deshacer
La vista Texto incluye algunas funciones especiales para determinados tipos de documentos (como XML y XQuery). Estas funciones se describen en las secciones dedicadas a dichos tipos de documento.
Nota: cuando esté trabajando con archivos de gran tamaño, puede deshabilitar la función de finalización automática y los ayudantes de entrada para que la carga y edición de estos archivos sea más rápida. En estos casos el usuario puede indicar el tamaño de archivo máximo. Para más información, consulte la sección Opciones | Edición de la Comandos de menú.
Color de sintaxis
El color de sintaxis se aplica de acuerdo al valor semántico del texto. Por ejemplo, en los documentos XML, dependiendo de si el nodo XML es un elemento, un atributo, contenido, una sección , un comentario o una instrucción de procesamiento, el nombre del nodo (y en ocasiones el contenido del nodo) tendrá un color diferente. Podemos distinguir cuatro grupos de tipos de documento: (i) XML genérico (que incluye documentos HTML), (ii) XQuery, (iii) CSS y (iv) JSON. Las propiedades de texto (incluido el color) de cada grupo se pueden configurar en la sección Fuentes y colores: Vista Texto del cuadro de diálogo "Opciones" (Herramientas | Opciones).
Elementos repetidos
Si está trabajando con un documento XML basado en un esquema, XMLSpy le ofrece varias opciones de edición inteligente en la vista Texto. Gracias a esta función podrá insertar rápidamente el elemento, atributo o valor de atributo correcto de acuerdo con el modelo de contenido que se definió en el esquema para el elemento que esté editando. Por ejemplo, si escribe la etiqueta inicial de un elemento, aparecerá una lista con los nombres de todos los elementos permitidos en esa posición de acuerdo con el esquema (ver imagen siguiente). Seleccione el nombre del elemento que necesita y pulse la tecla Entrar. El elemento se insertará en la etiqueta inicial. Además, después de que el usuario cree la etiqueta inicial, XMLSpy añade automáticamente la etiqueta final (véase ***Finalización automática más abajo).
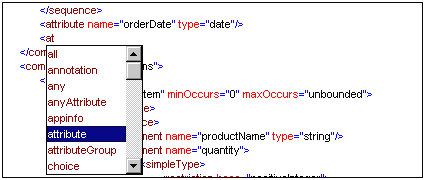
Estas listas emergentes también aparecen en todos estos casos:
•Cuando el cursor está dentro de la etiqueta inicial de un elemento para el que se definió un atributo y se pulsa la barra espaciadora. La lista emergente incluirá todos los atributos disponibles.
•Cuando el cursor está entre las comillas que delimitan el valor de un atributo que tiene valores enumerados. La lista emergente incluirá todos los valores enumerados.
•Cuando escriba </ (que indica el inicio de una etiqueta final), la lista emergente incluye el nombre del elemento que se dispone a cerrar.
•Cuando desee escribir un elemento vacío con una sola etiqueta o convertir un elemento vacío formado por dos etiquetas en un elemento vacío con una sola etiqueta, escriba la barra de cierre después del nombre del elemento: <elemento/. Si la etiqueta final ya existe, ésta se eliminará: <elemento/>.
Finalización automática
Cuando se editan documentos XML u otros documentos marcados (como HTML) es fácil cometer errores y que el formato del documento no sea correcto. Por ejemplo, pueden faltar las etiquetas finales, estas pueden estar mal escritas o pueden estar en una posición no válida. XMLSpy puede finalizar automáticamente la etiqueta inicial y final de los elementos e insertar todos los atributos necesarios en cuanto el usuario termina de teclear el nombre del elemento. El cursor se coloca automáticamente entre la etiqueta inicial y final del elemento, para que pueda seguir añadiendo contenido o elementos secundarios inmediatamente: <img src="" alt=""> </img>
XMLSpy se sirve de las normas XML sobre formato correcto y validez para ofrecer esta función de finalización automática. La información sobre la estructura del documento se obtiene del esquema en el que se basa el documento. (En el caso de esquemas de uso generalizado, como HTML y XSLT, la información del esquema está integrada en XMLSpy.) La función de finalización automática no sólo utiliza la información sobre la estructura del documento. Por ejemplo, la función de finalización automática utiliza de forma activa las enumeraciones y las anotaciones de esquema de un esquema XML. Si en el esquema se enumeran valores para un nodo determinado, esas enumeraciones aparecerán en las opciones de finalización automática cuando se disponga a editar dicho nodo. Asimismo, si el esquema incluye anotaciones para un nodo determinado, esas anotaciones aparecerán cuando empiece a escribir el nombre de dicho nodo en el documento (ver imagen siguiente). (Este es el elemento raíz es la anotación de esquema del elemento expense-report.)
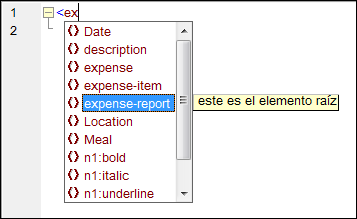
La función de finalización automática se puede activar o desactivar en la sección Edición del cuadro de diálogo "Opciones" (Herramientas | Opciones | Edición).
Búsqueda de la etiqueta inicial y la etiqueta final
Si coloca el cursor dentro de una etiqueta inicial o final de un elemento de marcado y pulsa Ctrl+E, la selección se desplaza a la otra etiqueta del elemento. Si pulsa Ctrl+E repetidas veces, puede cambiar de la etiqueta inicial a la etiqueta final y viceversa. Esta característica es muy útil a la hora de localizar la etiqueta inicial y final de un elemento XML. Además, los nombres de los elementos se resaltan con dos colores distintos para indicar si los nombres de las etiquetas coinciden o no. Se trata de una práctica ayuda visual. Los colores que se utilizan para resaltar los nombres de los elementos se pueden configurar en el cuadro de diálogo Opciones. Cuando el usuario edita el nombre de un elemento en la etiqueta inicial, la aplicación edita automáticamente la etiqueta final para que coincidan.
Subir o bajar los elementos del mismo nivel
Si coloca el cursor dentro de un elemento y pulsa Alt+FlechaArriba o Alt+FlechaAbajo, el elemento seleccionado se coloca encima o debajo del elemento del mismo nivel que esté antes o después de él.
Seleccionar un elemento entero e ir a su primario
Si coloca el cursor dentro de un elemento y pulsa Ctrl+Mayús+E, se selecciona el elemento entero. Haga clic en Ctrl+Alt+E para que la aplicación resalte el elemento primario. Con estas dos teclas de acceso rápido podrá encontrar rápidamente la posición actual del cursor dentro de la estructura del documento.
Buscar y reemplazar
Las funciones Buscar y Reemplazar (a las que se accede desde el menú Edición) permiten realizar búsquedas en la vista Texto. Puede indicar el término de búsqueda y si se debe diferenciar entre mayúsculas y minúsculas o buscar sólo la palabra completa, y puede usar también expresiones regulares. También puede restringir el alcance de la búsqueda al documento o ciertos tipos de nodos (imagen siguiente).
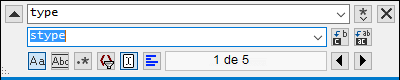
Para leer la descripción de la función Buscar y reemplazar, consulte las descriptiones de los comandos Buscar and Reemplazar en el menú Edición.
Operaciones de arrastrar y colocar y menús contextuales
Además, si hace clic con el botón derecho en el texto, el menú contextual que aparece contiene comandos de edición frecuentes (como Cortar, Copiar, Pegar, Eliminar, Enviar por correo e Ir a la línea o carácter).
Número ilimitado de operaciones de deshacer
XMLSpy ofrece un número ilimitado de operaciones de Deshacer y Rehacer para todas las operaciones de edición.
Corrección ortográfica
En la vista Texto puede revisar la ortografía de los documentos con ayuda de los diccionarios integrados. También puede crear diccionarios del usuario y editarlos con palabras que no formen parte del diccionario. Para más información, consulte la descripción de los comandos Ortografía y Opciones de ortografía.