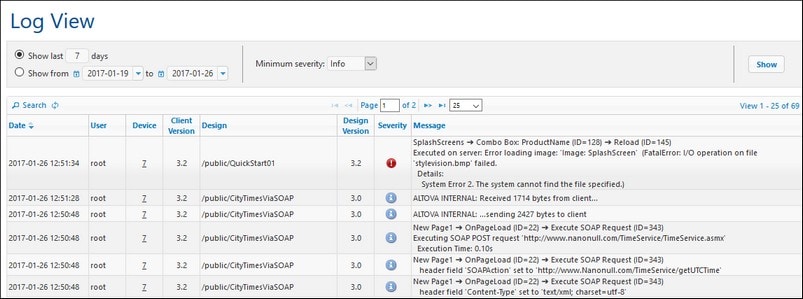Log
The Log tab shows the logged actions—including changes to server settings (who and when). Logs are shown according to the selected filters, which are located at the top of the tab (see screenshot below). If you wish to see all the logged actions (rather than only warnings and errors), go to the Settings | Logging tab and make sure that the Logging level detail is set to Info. The log columns relating to each design action show the following: the name of the user, the client device (identified by an ID, the associated details of which can be seen in the User Licenses tab), the version number of the MobileTogether Client app on the device, the version of MobileTogether Designer with which the design was created, and the severity of the message (Info, Warning, Error).
The view can be filtered by:
•Date: Ranges or specific dates can be set.
•Minimum severity: Error is the highest severity (only errors are shown); Warning is next (errors and warnings are shown); Info is the lowest severity, and shows errors, warnings, and info.
•Search criteria: Click the Search button at the top or bottom left of the log table to open the Search dialog (described below). To remove the filter defined by the search criteria, click the Reload Grid icon next to the Search button.
Logs can be deleted by clicking the Delete All button at the bottom of the tab, or by defining a date range and clicking Delete.
Searching for log messages
To access the Search dialog (screenshot below), click the Search button at the top or bottom left of the log table (see screenshot above).
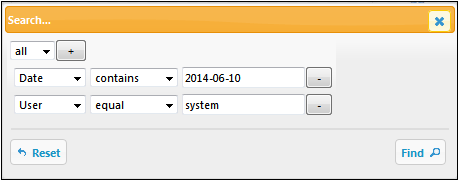
For each search rule, select a field (such as Date or User), an operator (such as contains or equals), and the value to search for. Add a new search rule by clicking the Add Rule button. Delete a search rule by clicking its Delete Rule button. The all selector at the top specifies that the search condition is fulfilled only when all the search rules are individually fulfilled. The any selector specifies that the search condition is fulfilled if any one search rule is fulfilled. Click Find to start the search. Click Reset to remove the search filter.
Copying log messages for locating errors in the design
If the server logs show an error, you can hover over the error message to display a Copy button that enables you to copy the error message to the clipboard. Now if you open the design of the solution in MobileTogether Designer, you can paste the error message in the Messages Pane. The server log message that you copied to the clipboard will be pasted and will contain links that take you to the source of the error in the design.