Usar un trabajo como paso de otro trabajo
Este ejemplo demuestra cómo usar un trabajo como paso de otro trabajo. Para este ejemplo es necesario tener otro trabajo, por tanto, siga las instrucciones del ejemplo Crear un trabajo a partir de una asignación de datos de MapForce antes de empezar con este ejemplo.
Como recordará del ejemplo Crear un trabajo a partir de una asignación de datos de MapForce, el trabajo CompletePO.job genera un archivo XML en una carpeta temporal cada vez que se ejecuta. En este ejemplo aprenderá a:
1.Crear un trabajo que copie el archivo XML que se generó en la carpeta temporal en otra carpeta de archivo (a este trabajo lo llamaremos Archivar).
2.Modificar el trabajo CompletePO.job para que incluya el trabajo Archivar como paso de ejecución adicional.
Requisitos
•Licencias necesarias: MapForce Enterprise o MapForce Professional, MapForce Server o MapForce Server Advanced Edition y FlowForce Server.
•Los servicios FlowForce Web Server y FlowForce Server deben escuchar en la en la dirección de red y en el puerto configurados previamente.
•Debe tener una cuenta de usuario de FlowForce Server con permisos para uno de los contenedores (en este ejemplo se usa el contenedor /public porque está automáticamente abierto a todos los usuarios autenticados).
•El trabajo de asignación creado en este ejemplo copia archivos de un directorio a otro. Por tanto compruebe que ambos directorios existen en el sistema operativo donde se ejecuta FlowForce Server y que tiene derecho a crear archivos en ambos directorios (este ejemplo usa los directorios C:\temp y C:\archivo).
•Completar los pasos descritos en el ejemplo Crear un trabajo a partir de una asignación de datos de MapForce.
Crear el trabajo
1.Abra la página Configuración y navegue hasta el contenedor /public/Examples. Este es el contenedor que creó en el ejemplo anterior. Si aún no lo ha creado puede hacerlo usando el comando Crear | Crear contenedor.
2.Haga clic en Crear y después en Crear trabajo.
3.Escriba el nombre del trabajo (en este ejemplo usamos "CopyOutput").
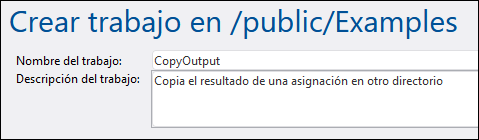
4.En la sección Pasos de ejecución añada el primer paso de ejecución con esta configuración:
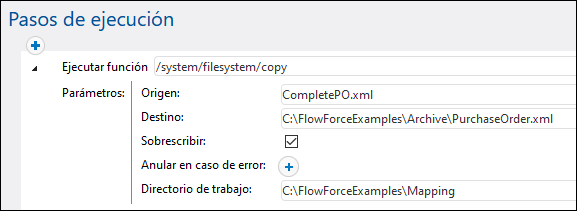
Execute function | Navegue hasta la función /system/filesystem/copy. |
Origen | CompletePO.xml
Usamos una ruta relativa debido a la configuración del parámetro Directorio de trabajo. |
Destino | Debe tratarse de un directorio actual del sistema operativo donde se ejecuta FlowForce Server. Si quiere renombrar el archivo cuando se copie en el directorio de destino, añada el nuevo nombre de archivo a la ruta de acceso:
C:\FlowForceExamples\Archive\PurchaseOrder.xml |
Sobrescribir | Marque la casilla Sobrescribir. Esto da la orden de sobrescribir los archivos que tengan el mismo nombre en la ruta de acceso de destino |
Anular en caso de error | Deje esta opción como está.
Parámetro opcional. Este parámetro determina el resultado de un trabajo si ocurre un error. Si el parámetro de Anular en caso de error es true, la ejecución del trabajo se anula. Si el parámetro es false, FlowForce Server ignora los errores y sigue ejecutando el trabajo. El valor predeterminado es true. |
Directorio de trabajo | FlowForce buscará todas las rutas relativas en este directorio. Set it to:
C:\FlowForceExamples\Mapping |
5.En la sección Credenciales debe seleccionar una credencial actual o indicar una credencial local.
6.Haga clic en Guardar.
El trabajo que acaba de crear no tiene ningún desencadenador porque a este trabajo lo llamaremos desde otro trabajo.
Para usar el trabajo Archivar como paso de otro trabajo:
1.En el contenedor /public/Ejemplos haga clic en el registro GeneratePurchaseOrder para abrir y editar el trabajo.
2.En la sección Pasos de ejecución haga clic en el botón nuevo paso de ejecución para añadir un paso nuevo.
3.En el campo Ejecutar función del nuevo paso navegue hasta la ubicación del trabajo Archivar.
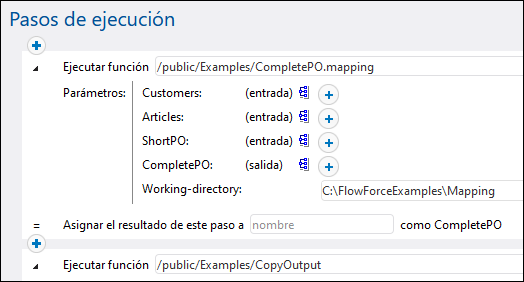
4.Actualice el desencadenador temporizador y haga clic en Guardar.
5.A la hora que se indicó en el desencadenador FlowForce Server ejecutará el trabajo y copiará el archivo CompletePO.xml de la ubicación temporal a la carpeta de archivado. Para comprobar si el trabajo se completó correctamente, consulte el registro.