Crear un trabajo a partir de una transformación de StyleVision
Este ejemplo explica cómo crear un trabajo de FlowForce Server a partir de una transformación de datos de StyleVision. Este trabajo consiste en tres pasos:
1.El primero paso ejecutará la transformación de StyleVision.
2.Como la transformación devuelve una lista de varias secuencias, el segundo paso usará una expresión de FlowForce Server para acceder a uno de los múltiples archivos creados por la transformación.
3.El tercer y último paso copiará el archivo a una carpeta de archivado.
Requisitos
•Licencias necesarias: StyleVision Enterprise o StyleVision, StyleVision Server y FlowForce Server.
•Los servicios FlowForce Web Server y FlowForce Server deben escuchar en la en la dirección de red y en el puerto configurados previamente.
•Debe tener una cuenta de usuario de FlowForce Server con permisos para uno de los contenedores (en este ejemplo se usa el contenedor /public porque está automáticamente abierto a todos los usuarios autenticados).
•El trabajo creado en este ejemplo copia archivos de un directorio a otro. Estos directorios deben existir en el sistema operativo donde se ejecuta FlowForce Server y el usuario debe tener derecho a crear archivos en ellos:
oC:\FlowForceExamples\GenerateHtml: el directorio de trabajo activo del trabajo, donde se lleva a cabo el procesamiento y se resuelven las rutas relativas.
oC:\FlowForceExamples\Archive: el directorio de destino en el que se copia el archivo HTML que genera el trabajo.
Archivos de ejemplo utilizados
El archivo .sps (StyleVision Power Stylesheet) que usamos en este ejemplo procesa un archivo XML y genera el resultado en distintos formatos, HTML incluido. Este archivo se llama AutoCalc.sps y puede encontrarse en el proyecto "Examples" de Style Vision, en Examples > Basics > AutoCalc.sps. Para abrir el proyecto de ejemplos de StyleVision haga clic en el menú Proyecto y después en Examples.
Implementar la transformación de StyleVision en FlowForce Server
Primero debe implementar el archivo .sps de muestra de StyleVision en FlowForce Server. Implementar un archivo .sps significa que StyleVision organiza los recursos que se usan en la transformación en un objeto que pasa mediante HTTP (o HTTPS, según la configuración) a FlowForce Server. Una vez se ha implementado la transformación en FlowForce Server puede usarla para crear un trabajo.
Para implementar la transformación de StyleVision:
1.Abra el archivo AutoCalc.sps en StyleVision.
2.En el menú Archivo haga clic en Implementar en FlowForce... Si esta opción está desactivada, compruebe si la pestaña Diseño está seleccionada. Cuando la aplicación le pida que guarde la transformación como archivo PXF deje la configuración como está y haga clic en Aceptar.
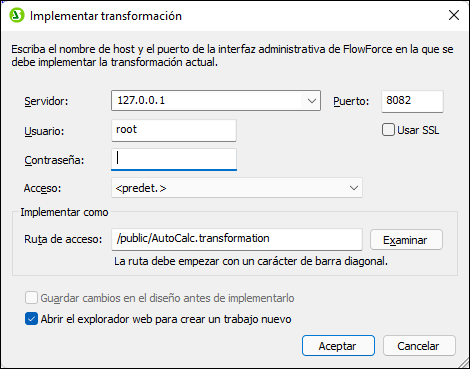
3.En las cajas de texto Servidor y Puerto introduzca el nombre del servidor y el puerto de la interfaz de administración web (por ejemplo, 127.0.0.1 y 8082 si el servicio FlowForce Web Server está escuchando en el mismo equipo que el puerto predeterminado). Cambie estos valores si configuró una dirección y un puerto distintos, véase Definir la configuración de red.
4.En las cajas de texto Usuario y Contraseña introduzca su nombre de usuario y contraseña de FlowForce Server.
5.Seleccione Directamente en la lista desplegable Acceso o deje la opción <predeterminado> como está.
Si se ha habilitado la integración con el servicio de directorios, introduzca su nombre de usuario y contraseña del dominio y después seleccione el nombre del dominio en la lista desplegable Acceso. Para más información consulte Cambiar la configuración de los servicios de directorio |
6.En la caja de texto Ruta de acceso aparece la ruta predeterminada en la que se implementa la transformación. Para ser coherente con los demás ejemplos haga clic en Examinar y cambie la ruta a /public/Examples/AutoCalc.transformation. El contenedor /public/Ejemplos ya existe si lo creó en ejemplos anteriores; de lo contrario puede crearlo haciendo clic en Crear contenedor, en el cuadro de diálogo siguiente.
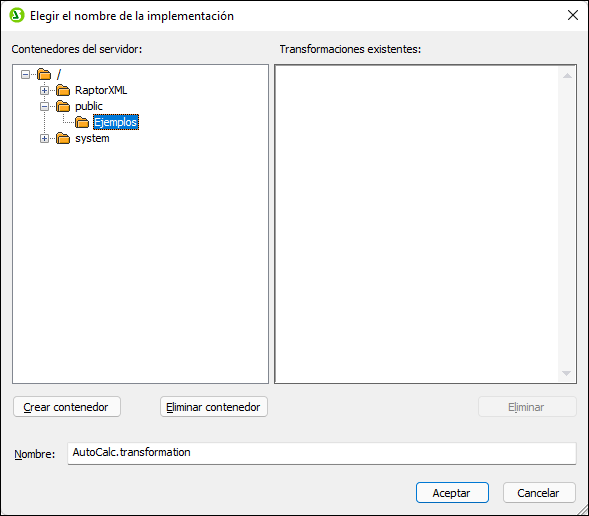
7.Haga clic en Aceptar y marque la casilla Abrir explorador web para crear trabajo nuevo en el cuadro de diálogo "Implementar transformación".
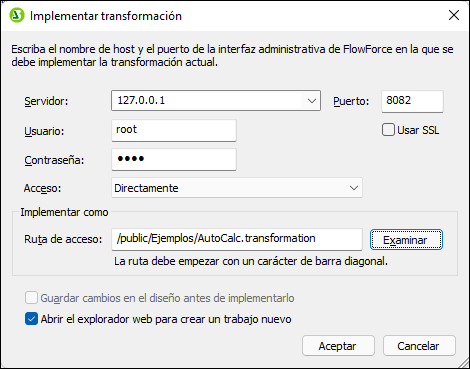
8.Haga clic en Aceptar para implementar la transformación.
Una vez implementada la asignación se abre la interfaz de administración de FlowForce Server en el explorador, donde aparece una página de trabajo con algunos datos rellenados. La transformación se guarda en la ruta de acceso que indicó antes. Con este paso termina la implementación.
Después de implementar el archivo de asignación en FlowForce Server como acabamos de explicar, en el explorador aparece una página de trabajo con parte de los datos rellenados. El primer paso de ejecución se crea automáticamente y contiene algunos parámetros ya rellenados.
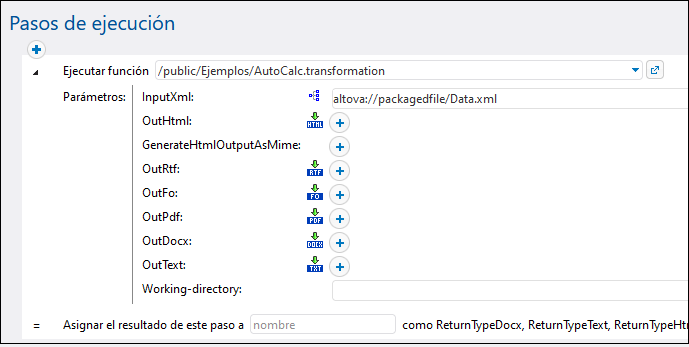
También puede crear el trabajo abriendo la página de la función (/public/Examples/AutoCalc.transformation), y haciendo clic en Crear trabajo.
Para configurar el trabajo:
1.Cambie el nombre predeterminado del trabajo de "AutoCalc.transformaton.job" a, por ejemplo, "GenerateHtml". Este paso es opcional pero puede ser necesario si el nombre ya se está usando en otro trabajo del mismo contenedor.
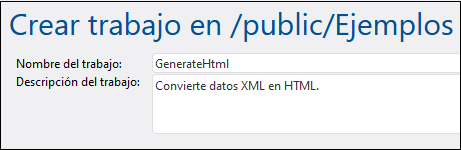
2.Estos son los parámetros que debe rellenar en el primer paso de ejecución que se crea por defecto:
Ejecutar función | Este campo apunta a la transformación de StyleVision que se implementó antes; déjela como está. |
Parámetros | El campo InputXml contiene un archivo XML que viene incluido en el paquete (Data.xml). Para este ejemplo puede dejar esta opción como está. Para más información sobre cómo cambiar las instancias de entrada y salida consulte Ejecutar asignaciones y transformaciones en trabajos.
Para declarar AutoCalc.html como archivo de salida haga clic en el botón
La opción GenerateHtmlOutputAsMime no se configura en este ejemplo. Esta opción suele ser necesaria para preparar el cuerpo HTML de un mensaje de correo electrónico que se envía desde FlowForce Server. Para más información consulte la función send-mime.
Las opciones OutRtf, OutFo, OutPdf y OutDocx declaran los resultados de la transformación en los formatos correspondientes (RTF, FO, PDF, Docx). Estos resultados no se usan en el ejemplo actual, por lo que no necesita modificarlos.
En la caja de texto Directorio de trabajo introduzca la ruta de acceso al directorio en el que quiere que FlowForce Server guarde el resultado del trabajo. En este ejemplo usamos C:\FlowForceExamples\GenerateHtml como directorio de trabajo. |
Asignar el resultado de este paso a | Introduzca resultados. De esta forma se asigna ese nombre al resultado devuelto por el primer paso de ejecución. Es importante porque necesitará hacer referencia a este nombre más adelante. |
3.Haga clic en Paso de ejecución nuevo y configúrelo así:
Ejecutar función | Navegue hasta la función /system/compute. | |
Expresión | Introduzca esta función de FlowForce Server:
Esta expresión indica a FlowForce Server que:
1.Llame a los resultados de la función de expresión para obtener la lista devuelta por output que se declaró antes. 2.Pase esta lista a la función nth para obtener el primer elemento de la lista. Como esta está basada en 0, usamos 0 como segundo argumento de la función nth. 3.Pase el valor a la función as-file para declararla como archivo. | |
Asignar el resultado de este paso a | Introduzca html_file. Esto indica a FlowForce Server que el resultado devuelto por ese paso tiene por nombre html_file. Más adelante deberá hacer referencia a este resultado. |
4.Haga clic en Paso de ejecución nuevo y configúrelo así:
Ejecutar función | Navegue hasta la función /system/filesystem/copy. |
Origen | Haga clic en |
Destino | C:\FlowForceExamples\Archive\AutoCalc.html |
Sobrescribir | Marque la casilla Sobrescribir. |
Directorio de trabajo | C:\FlowForceExamples\GenerateHtml |
Ahora la sección "Pasos de ejecución" de la página del trabajo debería tener este aspecto:
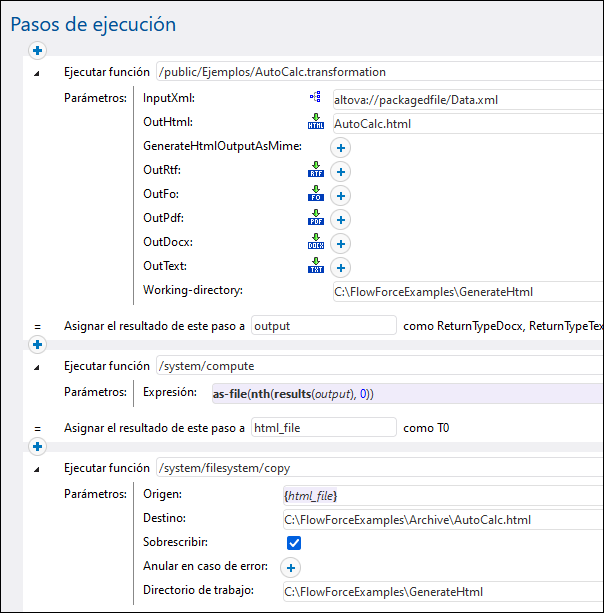
5.En "Desencadenadores" haga clic en Temporizador nuevo.
6.Junto a "Ejecutar" configure el temporizador para que se ejecute A diario como se ve en la imagen. Junto a "Inicio" seleccione la fecha y hora en que el trabajo debe empezar, por ejemplo:
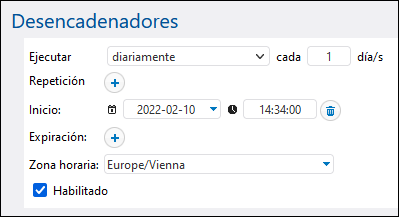
9.En "Credenciales" seleccione un registro de credenciales que ya exista o indique credenciales locales. Para más detalles consulte Credenciales.
10.Haga clic en Guardar.
Ejecutar el trabajo
En la fecha y a la hora indicadas en el temporizador, FlowForce Server ejecuta el trabajo de transformación de StyleVision. Si este se ejecuta correctamente, el archivo AutoCalc.html se guarda en el directorio C:\FlowForceExamples\Archive. Para ver si un trabajo se ha ejecutado correctamente consulte el registro.
 que hay junto a
que hay junto a 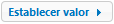 y seleccione
y seleccione