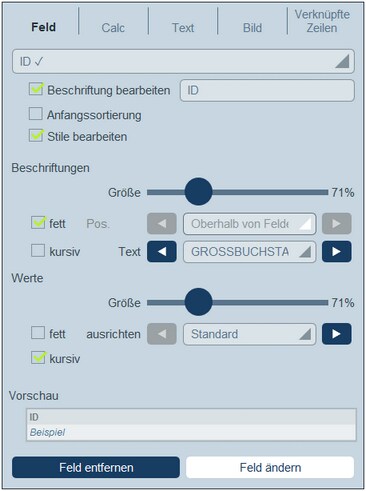Inhalt von Listenformularen
Tabelleninhalt wird Spalte für Spalte hinzugefügt. Wenn die Tabelle mehrere Zeilen hat, können Sie für jede Zeile der einzelnen Spalten Inhalt hinzufügen. Die Struktur, die Sie für die Kopfzeile des Listenformulars erstellen, wird auf die Kopfzeile und die einzelnen Datensätze angewendet. Wenn die Kopfzeile z.B. drei Spalten hat, so hat jeder Datensatz drei Spalten. Kopfzeile und Datensätze können als Beschriftungen bzw. Werte, (siehe Abbildung unten) mit separaten Stilen versehen werden.
Um auszuwählen, was für einen Inhalt die einzelnen Spalten aufnehmen sollen, klicken Sie auf das Bearbeiten-Symbol der jeweiligen Spalte (siehe Abbildung im vorherigen Kapitel). Daraufhin wird das Formular zur Auswahl des Inhalts (Abbildung unten) angezeigt. Sie können jedes beliebige der auf den Registern angezeigten Elemente als Inhalt auswählen. Beachten Sie, dass es sich beim Inhalt nicht unbedingt um ein Feld handeln muss.
Um einen Inhaltstyp auszuwählen, klicken Sie auf das entsprechende Register und geben Sie die Auswahleigenschaften, wie unten beschrieben, ein.
Beachten Sie Folgendes. Dies gilt für eine ganze Reihe von Inhaltstypen: Die Beschriftung ist der Text, der in der Kopfzeile der Tabelle angezeigt wird. Die Werte sind die Werte von Feldern im Datensatz. Sie können die Beschriftungen und Werte einer Spalte mit separaten Stilen versehen und am unteren Rand des Bildschirms eine Echtzeitvorschau anzeigen (siehe Abbildung oben). Beachten Sie, dass die hier definierten Stile für die ausgewählte Spalte gelten. Stile, die Sie für eine Spalte definieren, setzen für die Tabelle definierte Stile außer Kraft.
Feld
Wählen Sie aus, welches Feld in dieser Spalte angezeigt werden soll. Sie können nicht nur Felder aus der aktuellen Datentabelle, sondern auch solche aus übergeordneten Datentabellen oder verknüpften Datentabellen auswählen. Felder, die in einer beliebigen Spalte bereits als Inhalt ausgewählt wurden, werden mit einem Häkchensymbol angezeigt (siehe Abbildung oben). Sie können die Beschriftung (Überschrift) der Spalte bearbeiten oder ausblenden.
Eine Spalte kann auch sortiert werden. In diesem Fall erscheint neben der Spaltenbeschriftung ein Pfeil. Zusätzlich dazu kann anhand zweier weiterer Spalten sortiert werden. Das heißt, dass innerhalb der von der ersten Spalte erzeugten Sortierreihenfolge eine weitere Sortierung an eine zweiten Spalte durchgeführt werden kann. Und innerhalb der von diesen beiden Spalten erzeugten Sortierreihenfolge kann eine weitere Sortierung an einer dritten Spalte durchgeführt werden. So kann etwa anhand einer Spalte Country, anschließend einer Spalte State und danach einer Spalte City sortiert werden. Dadurch würden sich die Datensätze San Francisco und Los Angeles nahe beieinander befinden, da sie zuerst nach USA und anschließend nach California sortiert würden. Die Sortierpriorität von Spalten wird durch die Anzahl der Pfeile in der jeweiligen Überschrift angezeigt. Die Spalte mit der höchsten Priorität hat einen Pfeil, diejenige mit der niedrigsten drei. Durch Klick auf das Pfeilsymbol einer Spalte kann der Endbenutzer die Reihenfolge der einzelnen Spalten umdrehen. Wenn in unserem Beispiel die Reihenfolge der Spalte City umgedreht wird, geschieht Folgendes: Die Reihenfolge der USA-Datensätze ändert sich nicht; auch die Reihenfolge von California-Datensätzen im Verhältnis zu anderen amerikanischen Bundesstaaten ändert sich nicht; nur die Reihenfolge der Städte in den Bundesstaaten ändert sich.
Wählen Sie Stile bearbeiten, um die Standardstile aus dem Formular Globale Stile außer Kraft zu setzen.
Bei Feldern bestimmter Datentypen stehen zusätzliche Optionen zur Verfügung:
•Bei Datumsfeldern können Sie zusätzlich den Typ formatieren und weitere Eigenschaften definieren.
•Bei Bildfeldern können Sie die Ausrichtung definieren und festlegen, ob alle zum Feld hinzugefügten Bilder oder nur das erste Bild angezeigt werden soll.
•Bei Benutzerfeldern wird automatisch der Name des Benutzers aufgelistet. Sie können jedoch auch entweder die E-Mail-Adresse oder die Benutzergruppe(n) des Benutzers auflisten. Diese zusätzlichen Informationen werden nur dann aufgelistet, wenn in der Felddefinition des Eingabeformulars festgelegt wurde, dass die zusätzlichen Informationen (E-Mail-Adresse oder Gruppe(n)) gespeichert werden sollen; standardmäßig wird nur der Benutzername gespeichert.
Calc
Definieren Sie einen XPath-Ausdruck zur Berechnung dynamischer Werte für Datensätze der Spalte.
Text
Definieren Sie, welcher Text eingegeben werden soll. Dabei handelt es sich um statischen Text, der für alle Datensätze der Spalte eingegeben wird.
Bild
Wählen Sie entweder ein Bild aus der Bildbibliothek aus oder wählen Sie ein neues Bild aus einem Dateiordner aus.
Child-Datensätze
Steht zur Verfügung, wenn die Datentabelle einen Child-Eintrag hat. Wählen Sie aus, welche Datensätze von Child-Datentabellen in dieser Spalte angezeigt werden sollen und wählen Sie aus, welches Listenformular der entsprechenden Child-Datentabelle verwendet werden soll. Außerdem können Sie auswählen, welche Filter der entsprechenden Child-Datentabelle angewendet werden sollen. Child-Datentabellen, deren Listen und Filter, stehen alle je nach der von Ihnen getroffenen Auswahl zur Verfügung.Anstatt die Child-Datensätze in einer Liste anzuzeigen, können Sie einen Zusammenfassungswert für die Child-Datensätze anzeigen, z.B. eine Summe der Werte aller Child-Datensätze oder einen Durchschnittswert oder ob mindestens ein Datensatz vorhanden ist, oder alle Werte hintereinander, getrennt durch ein von Ihnen definiertes Trennzeichen.
Verknüpfte Datensätze
Wählen Sie aus, welche Datensätze von verknüpften Datentabellen angezeigt werden sollen und wählen Sie aus, welches Listenformular der entsprechenden Datentabelle verwendet werden soll. Außerdem können Sie auswählen, welche Filter der entsprechenden verknüpften Datentabelle angewendet werden sollen. Verknüpfte Datentabellen, deren Listen und Filter stehen alle je nach der von Ihnen getroffenen Auswahl zur Verfügung. Anstatt die verknüpften Datensätze in einer Liste anzuzeigen, können Sie einen Zusammenfassungswert für die verknüpften Datensätze anzeigen, z.B. eine Summe der Werte aller verknüpften Datensätze oder einen Durchschnittswert oder ob mindestens ein Datensatz vorhanden ist, oder alle Werte hintereinander, getrennt durch ein von Ihnen definiertes Trennzeichen.