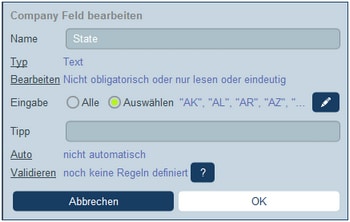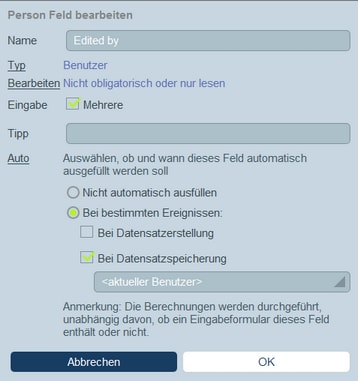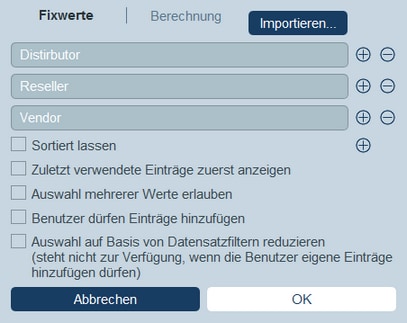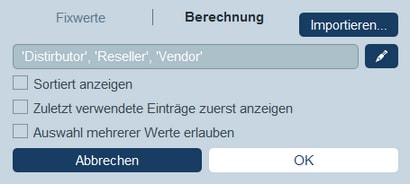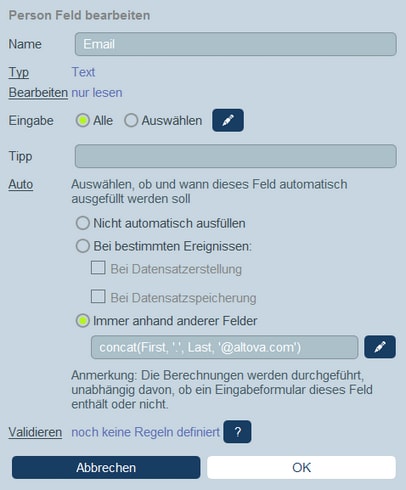Feldeigenschaften
Wenn Sie im Formular "Felder bearbeiten" auf Neues Feld oder ein bestehendes Feld klicken, wird das Formular zum Bearbeiten der Eigenschaften dieses Felds angezeigt (Abbildung unten). Dieses Formular ist für neue Felder und vorhandene Felder dasselbe. Die Feldeigenschaften sind unterhalb der Abbildung beschrieben.
Name, Tipp
Geben Sie den Namen des Felds und optional einen Tipp/eine Anmerkung dazu ein. Der Name des Felds ist ein Textstring, der das Feld identifiziert. Beim Tipp handelt es sich um einen Textstring, der dem Benutzer eine ungefähre Vorstellung davon gibt, um was für ein Feld es sich handelt und/oder was für eine Art von Wert in das Feld eingegeben werden kann. So erhält etwa das Feld State in der Abbildung oben als Wert die Abkürzung eines US-Bundesstaats. Der Tipp könnte einen entsprechenden Hinweis enthalten, z.B: Geben Sie die Abkürzung des Bundesstaats ein (NY, AL, usw.).
Typ
Wählen Sie den Datentyp des Felds (Text, Zahl, Datum, Bild, usw.) aus. Für einige Felder wie z.B. Zahl und Datum müssen Sie zusätzlich dazu ein Format auswählen. Der Typ Autoinkrementierungszahl ist ein Zahlenfeld, das bei jedem neuen Datensatz automatisch (um einen von Ihnen gewählten Wert) inkrementiert wird. Beim Typ Dateien kann der Benutzer eine Datei für das Feld auswählen. Beim Typ Bilder kann der Benutzer ein Bild für das Feld auswählen. Die folgenden Typen werden speziell im Zusammenhang mit dem System verwendet:
•Boolean: Falls das Feld editierbar sein soll, deaktivieren Sie die Option Nur lesen. Wenn das Feld immer einen Wert haben soll, aktivieren Sie die Option Obligatorisch. Wenn die Option Obligatorisch aktiviert ist, sollten Sie eventuell auch die Eigenschaft Auto (automatisch ausfüllen) des Felds aktivieren. Für die Einstellung Eingabe müssen Sie einen Wert eingeben, der angezeigt werden soll, wenn der Boolesche Wert true ist. Optional können Sie auch einen Wert eingeben, der angezeigt werden soll, wenn der Boolesche Wert false ist. Wenn das Feld editierbar ist, so wird das Feld in Eingabeformularen automatisch mit zwei Optionsfeldern (über die der Benutzer true/false auswählen kann) oder mit einem Kontrollkästchen angezeigt (für die Auswahl von true; ein deaktiviertes Kontrollkästchen impliziert false).
•Autoinkrementierungszahl: Das Feld erhält als Inhalt eine automatisch inkrementierte Zahl. Für jeden neu zur aktuellen Datentabelle hinzugefügten Datensatz wird dieses Feld automatisch um den von Ihnen definierten Wert inkrementiert. Sie können Datensätze der aktuellen Datentabelle wahlweise im Kontext ihrer jeweiligen übergeordneten Datensätze aus der Parent-Datentabelle oder unabhängig davon ordnen. Betrachten Sie als Beispiel dazu die folgenden Situationen. Im ersten Fall, wenn die Option zur Autoinkrementierung innerhalb des Parent nicht aktiviert ist, wird jeder neue Datensatz unabhängig davon, ob der Parent-Datensatz derselbe ist, automatisch um das angegebene Intervall inkrementiert. In zweiten Fall, wenn die Option zur Autoinkrementierung innerhalb des Parent aktiviert wurde, wird jeder neu hinzugekommene Datensatz im Kontext des jeweils übergeordneten Datensatzes (und nicht im Kontext aller übergeordneten Datensätze) geordnet. Angenommen ein Datensatz namens Legal einer Department-Datentabelle wurde in der Parent-Datentabelle Company einem Datensatz namens Altova zugewiesen. Dieser Legal Department-Datensatz wird im Kontext seines übergeordneten company-Datensatzes Altova nummeriert - und nicht im Kontext aller Department-Datensätze. Wenn also der Altova-Datensatz der Datentabelle Company bereits fünf Department-Datensätze hat, so wird dieser neue Legal-Datensatz der Datentabelle Department automatisch auf sechs inkrementiert, auch wenn er z.B. bereits der 97. Datensatz der Datentabelle Department ist. Selbst, wenn das Feld Autoinkrementierungszahl in Listenformularen nicht angezeigt wird, bestimmt seine Sortierung die Reihenfolge in der Liste, es sei denn, es wurde ein anderes Feld für die Anfangssortierung ausgewählt.
•Dateien: Damit können eine oder mehrere Dateien an das Feld angehängt werden. Für jede Datei stehen die folgenden Aktionen zur Verfügung: (i) Anzeigen der Datei im Standard-Editor für den Dateityp; (ii) Speichern der Datei unter einem beliebigen Pfad; (ii) Neuladen der Datei in das Feld; (iv) Löschen der Datei aus dem Feld.
•Bilder: Damit können eine oder mehrere Bilddateien an das Feld angehängt werden. Für jede Bilddatei stehen die folgenden Aktionen zur Verfügung: (i) Anzeigen des Bilds im Standard-Editor für den Dateityp; (ii) Speichern der Datei unter einem beliebigen Pfad; (ii) Neuladen des Bilds in das Feld; (iv) Löschen der Bilddatei aus dem Feld.
•Erinnerungen: Definiert das das Feld ein Erinnerungsfeld ist. Wenn eine Datentabelle kein Erinnerungsfeld enthält, können für diese Datentabelle keine Erinnerungen eingestellt werden. Nähere Informationen zur Verwendung von Erinnerungen finden Sie unter Erinnerungs-E-Mails.
•Verknüpfung mit: Erstellt eine lose Verknüpfung mit einer anderen Datentabelle im System. Wählen Sie die gewünschte Datentabelle aus der Auswahlliste des Feldtyps aus. Nähere Informationen dazu finden Sie unter Struktur der Daten der App, In welcher Form werden Daten gespeichert? und Datenbankstruktur.
•Benutzer: Dadurch kann der Name eines Systembenutzers als Wert des Felds eingegeben werden. Dies kann sich z.B. als nützlich erweisen, wenn Sie, wie in der Abbildung unten gezeigt, ein Feld haben möchten, in dem aufgezeichnet wird, wer ein Feld zuletzt bearbeitet hat. Wenn in das Feld mehrere Benutzer eingegeben werden dürfen, aktivieren Sie die Option Mehrere. Wenn das Feld nicht automatisch ausgefüllt wird (über die Option Auto), würde es in Eingabeformularen als Dropdown-Liste einer Auswahlliste, die die Benutzer des Systems enthält, angezeigt werden. Beachten Sie, dass der jeder Benutzer vier Eigenschaften hat: Name, E-Mail, Gruppe und Rolle. Sie können in einem Eingabeformular auswählen, welche Eigenschaften des/der ausgewählten Benutzer/s angezeigt werden sollen. Nähere Informationen dazu finden Sie auch unter XPath Ausdrücke.
Damit in Zusammenhang stehende Funktionalitäten: Summenwerte, Gruppierung von Datensätzen nach einem Datumstypfeld, Erinnerungs-E-Mails.
Bearbeiten
Wählen Sie aus, ob das Feld editierbar oder schreibgeschützt (nur lesen) sein soll und ob der Wert eindeutig sein soll. Wenn die Bearbeitung des Felds obligatorisch ist, darf es nicht leer sein: Wenn das Feld leer ist, wird der Datensatz nicht gespeichert. Wenn das Feld hier als "nur lesen" definiert ist, ist es in allen Formularen schreibgeschützt. Um das Feld nur in manchen Formularen (und nicht in allen) zu einem schreibgeschützten zu machen, lassen Sie Nur lesen hier deaktiviert und wählen Sie Nur lesen in einzelnen Formularen aus.
Beachten Sie dazu Folgendes: (i) Es sind mehrere Bearbeitungsoptionen zulässig; (ii) wenn Eind. ausgewählt ist, wird automatisch auch Obligatorisch ausgewählt.
Eingabe
Geben Sie an, ob im Feld jede beliebige Eingabe zulässig ist oder ob der Benutzer den Wert aus einer Liste von Einträgen auswählen muss. Sie können eine Liste von Einträgen zur Verfügung stellen und dem Benutzer optional gestatten, seine eigenen Werte einzugeben.
Damit ein Benutzer nach Belieben Werte eingeben kann, aktivieren Sie die Option Alle. Um eine vordefinierte Liste von Eingabewerten zu definieren, aktivieren Sie die Option Auswählen und klicken Sie anschließend auf das Bearbeiten-Symbol. Daraufhin wird ein Formular ähnlich dem unten gezeigten angezeigt. Sie können, wie in der Abbildung unten gezeigt, festgelegte Werte eingeben, indem Sie für jeden Eintrag einen neue Zeile hinzufügen (Fügen Sie oberhalb einer vorhandenen Zeile eine Zeile ein oder hängen Sie unterhalb der letzten Zeile eine an). In der Abbildung unten sehen Sie z.B. drei Einträge (Distributor, Reseller und Vendor).
Klicken Sie alternativ dazu auf das Register "Berechnung", um einen X-Path-Ausdruck einzugeben, dessen Ergebnis eine Sequenz von Elementen ist. In der Abbildung unten wird dieselbe Liste von Elementen, die wir durch Eingabe der in der Abbildung oben gezeigten Werte erzeugt haben, mit Hilfe eines XPath-Ausdrucks generiert. Der XPath-Ausdruck lautet: 'Distributor', 'Reseller', 'Vendor'.
Als dritte Option können Sie auf Importieren klicken, um Werte aus einer CSV- oder XML-Datei oder aus den für dieses Feld bereits eingegebenen Werten zu importieren. Die importierten Werte können Werte ersetzen oder an manuell (in Zeilen) hinzugefügte Werte angehängt werden.
Aktivieren Sie in der Liste der Optionen mit mit Kontrollkästchen nach Wunsch beliebige Optionen:
•Mit der Option zur Auswahl mehrerer Werte gestatten Sie dem Benutzer mehr als einen Wert auszuwählen.
•Sie können Benutzern auch die Eingabe eigener Werte gestatten.
•Wenn Sie eine Liste von Eingabeoptionen vordefiniert haben (und dem Benutzer die Eingabe eigener Werte nicht gestattet haben), können Sie für jeden Filter der Datentabelle eine Untergruppe der vordefinierten Liste definieren.
Alternativ dazu können Sie die Werte der Eingabeliste über eine CSV- oder XML-Datei importieren. Klicken Sie dazu auf Importieren (siehe Abbildung oben). Die CSV-Datei muss eine einzige Spalte (mit oder ohne Kopfzeile) haben, die die Einträge der Eingabeliste enthält. Die XML-Datei muss ein Root-Element und ein sich wiederholendes Child-Element haben (wobei jedes Child-Element einen Eintrag der Eingabeliste enthält):
Auto
Konfigurieren Sie eine der folgenden Optionen (siehe Abbildung unten):
•Der Wert wird nicht automatisch ausgefüllt; die Benutzer müssen die Werte eingeben.
•Die Werte werden bei der Erstellung eines Datensatzes oder beim Speichern eines Datensatzes automatisch ausgefüllt. Sie können einen festen Wert eingeben oder den einzugebenden Wert mit Hilfe eines XPath-Ausdrucks dynamisch berechnen lassen. Um den XPath-Ausdruck zu bearbeiten, klicken Sie auf das Bearbeiten-Symbol der Option (siehe Anmerkung unten).
•Die Werte werden immer durch Berechnung eines Werts auf Basis anderer Felder der Datentabelle automatisch ausgefüllt. So haben wir etwa in der Abbildung unten den Wert des Felds Email durch Verkettung der Werte der Felder First und Last mit einer String-Konstante: concat(First, '.', Last, '@altova.com') erzeugt. Um den XPath-Ausdruck zu bearbeiten, klicken Sie auf das Bearbeiten-Symbol der Option (siehe "Anmerkung zur Bearbeitung von XPath-Ausdrücken" weiter unten).
Wenn eine der Optionen zum automatischen Ausfüllen ausgewählt wurde, so werden Sie jedes Mal, wenn ein neues Feld zum Datensatz hinzugefügt oder ein Feld geändert wird, gefragt, ob die bestehenden Datensätze der Datentabelle aktualisiert werden sollen, weil sich der automatisch ausgefüllt Wert als Ergebnis des hinzugefügten oder bearbeiteten Felds geändert haben könnte.
Anmerkung zur Bearbeitung von XPath-AusdrückenDas Formular zum Bearbeiten von XPath-Ausdrücken hat drei Register: (i) Beispiele bietet ein zufälliges Beispiel für einen XPath-Ausdruck, wie z.B: (a) die Verkettung von drei Werten (zwei Werten aus anderen Feldern und einem Komma-Trennzeichen); oder (b) eine exists-Funktion, mit der überprüft wird, ob ein Feld Inhalt enthält; (Beachen Sie dass das Register Beispiel in manchen Situationen nicht zur Verfügung steht) (ii) Felder enthält eine Liste der Namen aller Felder des Datensatzes in alphabetischer Reihenfolge, sodass diese korrekt in den XPath-Ausdruck eingegeben werden können; (iii) Kopieren enthält eine Liste ausgewählter XPath-Ausdrücke, die verschiedene nützliche Funktionalitäten enthalten, die Sie in Ihren Ausdruck kopieren und ändern können.
Nähere Informationen dazu finden Sie im Abschnitt XPath-Ausdrücke.
|
Validieren
Sie können eine oder mehrere vordefinierte oder selbstdefinierte Validierungsregeln eingeben. Anhand dieser Regeln kann der vom Benutzer eingegebene Feldwert vor dem Speichern des Datensatzes validiert werden. Beachten Sie, dass Sie für jedes Feld mehrere Validierungsregeln eingeben können. Zusätzlich dazu können Sie für den gesamten Datensatz Validierungsregeln definieren. Nähere Informationen dazu siehe Validierungsregeln für Felder und Datensätze.