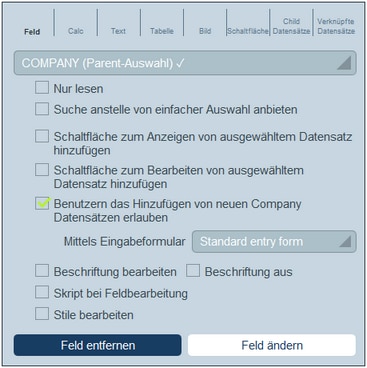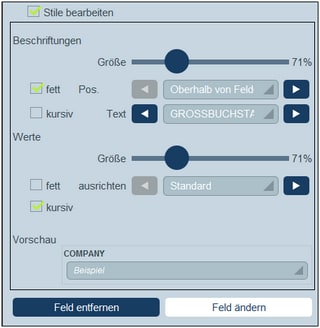Inhalt von Eingabeformularen
Um den Inhalt einer Tabellenzelle hinzuzufügen oder zu bearbeiten, klicken Sie auf das Bearbeiten-Symbol (siehe Abbildung des Eingabeformulars). Daraufhin wird ein Formular zur Auswahl des Inhaltstyps angezeigt. Klicken Sie auf das entsprechende Register, um den entsprechenden Inhaltstyp hinzuzufügen (siehe Abbildung). Beim Inhalt handelt es sich entweder um ein Dateneingabeelement (für ein Feld der Datentabelle) oder ein Anzeigeelement (wie Text, ein Bild oder eine Liste von Child-Datensätzen). Die verschiedenen Inhaltstypen werden weiter unten beschrieben.
Um einen Inhaltstyp auszuwählen, klicken Sie auf das entsprechende Register und geben Sie die Auswahleigenschaften, wie unten beschrieben, ein.
Beachten Sie die folgenden Punkte. Diese gelten für eine ganze Reihe von Inhaltstypen:
•Eine Beschriftung ist Text zur Beschreibung eines Felds. Ein Wert ist der Wert eines Felds.
•Wenn Sie den Beschriftungen und Werten einer Zelle Stile zuweisen, werden diese nur auf diese Zelle angewendet und setzen die Stile der Tabelle außer Kraft. Am unteren Rand des Registers sehen Sie eine Vorschau auf die Stile der Zelle (siehe Abbildung unten).
Nachdem Sie den Inhalt einer Tabellenzelle bearbeitet haben, klicken Sie auf Feld ändern und anschließend auf Speichern.
| Anmerkung: | Sie können die Felder von übergeordneten Datensätzen und Child-Datensätzen in den XPath-Ausdrücken von Eingabeformularen mittels Locator-Ausdrücken auswählen. Die Ausdrücke hätten die folgende Form: <Datentabellename>_Felder/<Feldname>. Beispiel: Person_Felder/Email, wobei Person ein übergeordneter oder ein untergeordneter Datensatz sein könnte. Nähere Informationen dazu finden Sie auch unter XPath Ausdrücke. |
Feld
Wählen Sie das Feld aus, für das Daten eingegeben werden sollen. Sie können Felder der aktuellen Datentabelle, einer übergeordneten Datentabelle und einer durch eine Verknüpfung verbundenen Datentabelle auswählen. Beachten Sie jedoch, dass Daten aus verknüpften Datentabellen (Verknüpfen mit) schreibgeschützt sind.
Je nachdem, welches Feld ausgewählt wurde, stehen eventuell zusätzliche Einstellungen zur Verfügung (siehe obere Hälfte der Abbildung oben). Der Name des ausgewählten Felds wird als Beschriftung der Zelle angezeigt. Die folgenden Einstellungen werden für alle Feldauswahlen angezeigt: (i) Beschriftung bearbeiten; (ii) Option zum Ausblenden der Beschriftung; (iii) Option, um das Feld zu einem schreibgeschützten (nur lesen) zu machen (es kann dann nicht bearbeitet werden); (iv) Hinzufügen einer Browser-Schaltfläche zur Zelle, über die die URL aufgerufen wird. Die URL muss den Wert des Felds bilden; (v) Option zum Hinzufügen eines Skripts bei der Bearbeitung des Felds; (vi) Bearbeitung der Stile der Zelle; diese Stile setzen die auf die Zelle angewendeten Standardtabellenstile außer Kraft. Bei Feldern des Typs "Benutzer" wird der Name des Felds automatisch als Inhalt des Felds gespeichert; Sie können jedoch zusätzlich die E-Mail-Adresse des Benutzers oder die Benutzergruppe(n) als Teil der Eingabe hinzufügen.
Calc
Definieren Sie einen XPath-Ausdruck, um einen Wert zu generieren, der als Wert der Zelle angezeigt wird und legen Sie die Typ dieses Werts fest. Bei Auswahl des Typs mehrzeiliger Text wird Text, der als mehrzeiliger Text von der Berechnung zurückgegeben wird, als mehrzeiliger Text angezeigt. (Bei Auswahl des Typs Text wird mehrzeiliger Text ohne Zeilenumbrüche angezeigt.) Optional können Sie (i) eine Beschriftung für die Zelle definieren und (ii) eine Browser-Schaltfläche zur Zelle hinzufügen, über die eine URL aufgerufen wird, die anhand des Feldwerts generiert wird. Anmerkung
Text
Definieren Sie den Textstring, der in der Zelle angezeigt werden soll. Dieser Text wird als Beschriftung und mit der Beschriftungen zugewiesenen Formatierung angezeigt.
Tabelle
Fügt eine Tabelle mit der von Ihnen festgelegten Spalten- und Zeilengröße ein. Diese Tabelle kann genau wie die Top Level-Tabelle gegliedert und mit Stilen versehen werden. Ihre Zellen können eigene Inhalte enthalten. Wenn die Zelle, in der Sie die Tabelle hinzufügen möchten, bereits Inhalt enthält, können Sie auswählen, ob Sie den ursprünglichen Inhalt durch die Tabelle ersetzen möchten (Ersetze <UrsprünglichenInhalt> durch Tabelle) oder den ursprünglichen Inhalt in die erste Zelle der Tabelle setzen möchten (Setze <UrsprünglichenInhalt> in erste Zelle).
Bild
Wählen Sie entweder ein Bild aus der Bildbibliothek aus oder wählen Sie ein neues Bild aus einem Dateiordner aus. Daraufhin wird das Bild zur Zelle hinzugefügt.
Schaltfläche
Fügt eine Standort-Schaltfläche oder eine Skript-Schaltfläche zur Zelle hinzu.
•Wenn der Benutzer auf diese Schaltfläche klickt, werden Standortdaten in das/die über dieses Register definierte(n) Feld(er) eingegeben. Standortdaten bestehen aus mehreren Einträgen wie Adresse, Stadt oder Standort. Jeder davon kann in anderen Feldern des Datensatzes gespeichert werden.
•Wenn ein Benutzer auf eine Skript-Schaltfläche klickt, wird das Skript ausgeführt. Nähere Informationen dazu finden Sie unter Skripts in Eingabeformularen.
Child-Datensätze
Steht zur Verfügung, wenn die Datentabelle einen Child-Eintrag hat. Wählen Sie aus, welche Child-Datentabellen angezeigt werden sollen, und wählen Sie aus, welches Listenformular der entsprechenden Datentabelle verwendet werden soll. Sie können auch einen oder mehrere Filter auf die ausgewählte Datentabelle anwenden. Optional können auch Child-Datensätze bearbeitet werden. Wenn die Bearbeiten-Option aktiviert ist, müssen Sie eines der Eingabeformulare der Datentabelle auswählen. Child-Datentabellen, deren Listenformulare, Filter und Eingabeformulare werden je nach Kontext alle automatisch zur Verfügung gestellt.
Verknüpfte Datensätze
Wählen Sie aus, welche verknüpften Datentabellen der aktuellen Datentabelle angezeigt werden sollen, und wählen Sie aus, in welchem Listenformular der ausgewählten Datentabelle die Daten der verknüpften Datentabelle angezeigt werden sollen. Diese Funktion ist nützlich, da Sie Daten aus anderen verknüpften Datentabellen verwenden und die Daten dieser verknüpften Datentabellen über das aktuelle Eingabeformular auch bearbeiten können.
Außerdem können Sie:
•einen oder mehrere Filter der verknüpften Datentabelle auf die Liste anwenden.
•die Daten in der Liste als editierbar definieren. In diesem Fall wird eine Auswahlliste angezeigt, in der Sie auswählen müssen, welches der Eingabeformulare der verknüpften Datentabelle für die Bearbeitung verwendet werden soll.
•dem Benutzer gestatten, verknüpfte Datensätze zur aktuellen Datentabelle hinzuzufügen und daraus zu löschen.
Verknüpfte Datentabellen, deren Listen-, Eingabeformulare und Filter werden je nach Kontext automatisch verfügbar gemacht. Informationen darüber, wie Sie das aktuelle Feld aktualisieren, wenn ein Child-Datensatz bearbeitet wird, finden Sie auch unter Skripts in Eingabeformularen.