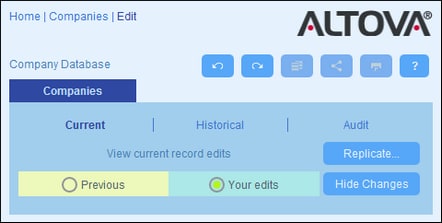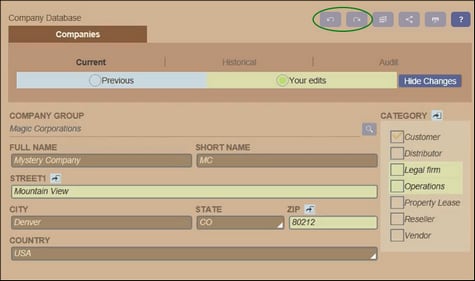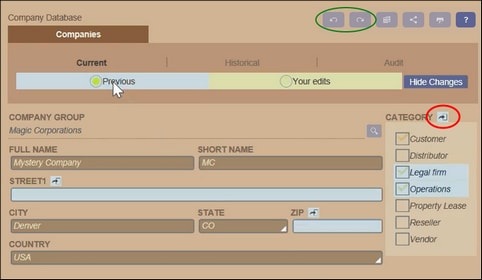Audits and Change Tracking
Changes Mode (switched on when you click the Changes button; see screenshot below) enables you to audit changes (see who has made what changes), to track changes, and to see a historical view of changes.
Changes Mode has three tabs:
•Current: Shows changes made during the current editing session, before saving. All your changes of the current editing session are shown. Select Previous or Your Edits to switch between the pre-change and post-change versions of the record. Click Replicate if you want the changes you made to the current record to be applied to other records of the data table. In this case, you will be cycled through the records of the listing, and you can decide whether to replicate the change in individual records. The Save button will be enabled when the changes can be applied. To move to the next record, click the Next navigation arrow button (see first screenshot above).
•Historical: Shows past changes of any field by any user. Cycle through the change events of the past by clicking the Previous Event and Next Event icons. For each change event, you can see the field values before and after the change by selecting Before or After, respectively.
•Audit: Shows the last change made to any field by any user. Next to each changed field, the last user to have made the change is listed as a link. You can click a link to see details of the change, including the date and time of the change.
To leave Changes Mode, click Hide Changes.
Collision detection
If another user has modified a record after you have started editing it, then, when you save, you will be warned about the modification and advised to review changes to the record. You can click the Your Edits button to see what you have changed and the Previous button to see the edits of the other user. If you want to keep the changes of the other user, then click the Keep Changes icon near the respective field titles (circled in red in the screenshot below).
The situation shown in the screenshots above is that you have changed the Street1 and ZIP fields (screenshot left), while another user has added two values to the Category field (screenshot right). You can keep the Category field changes of the other user by clicking the Keep Changes icon near the title of the Category field (circled red in screenshot above right). Then click, sequentially, Hide Changes and Save to save your changes as well as the other user's changes. Note that you can also undo your changes by pressing the relevant Keep Changes icon (see screenshot above right). After you click Hide Changes, you can review the final edit before saving the record.
Undo/Redo changes
You can undo and redo edits you make to a record by clicking, respectively, the Undo and Redo buttons (circled green in the screenshots above).