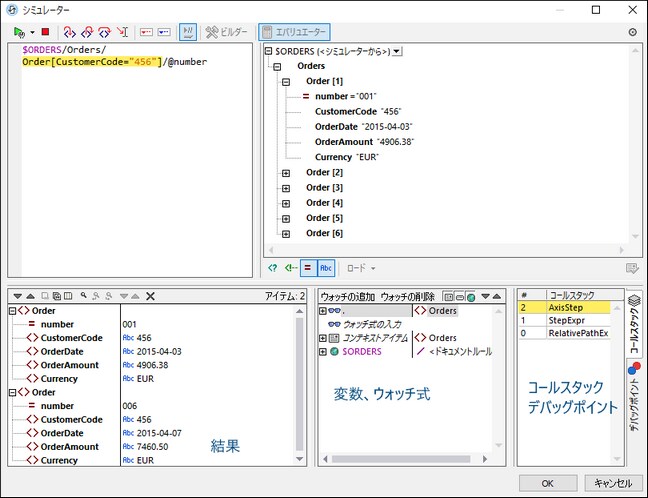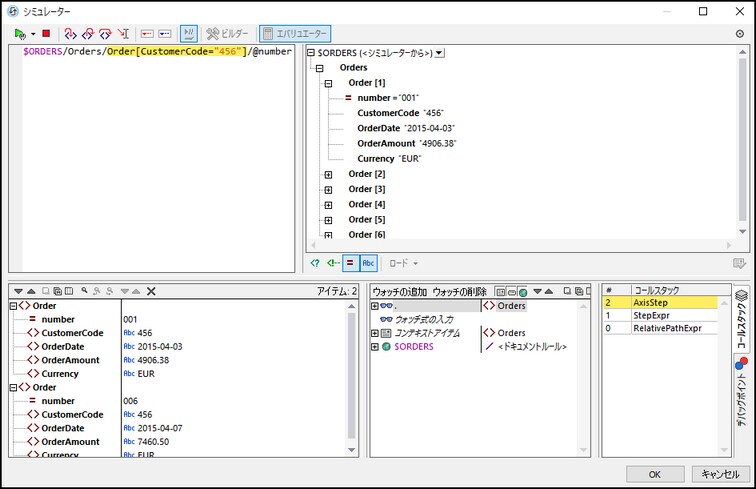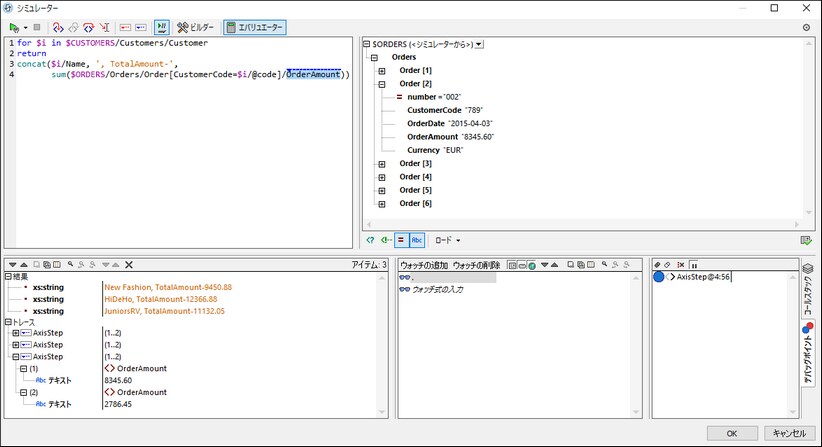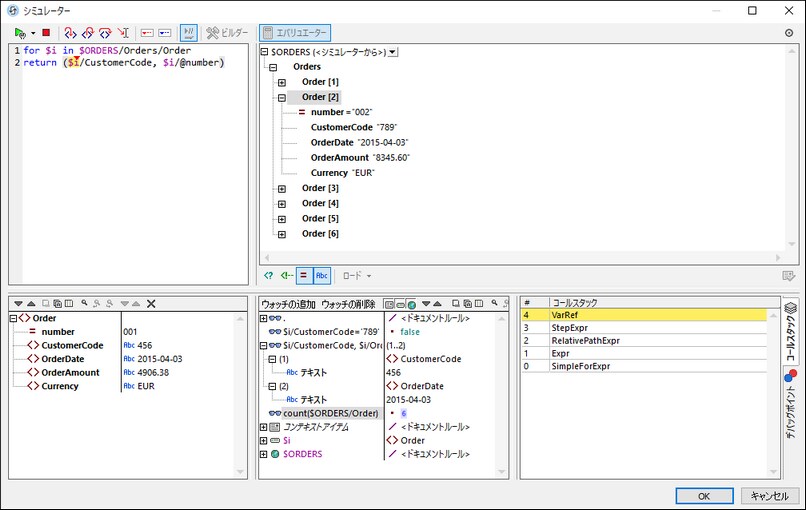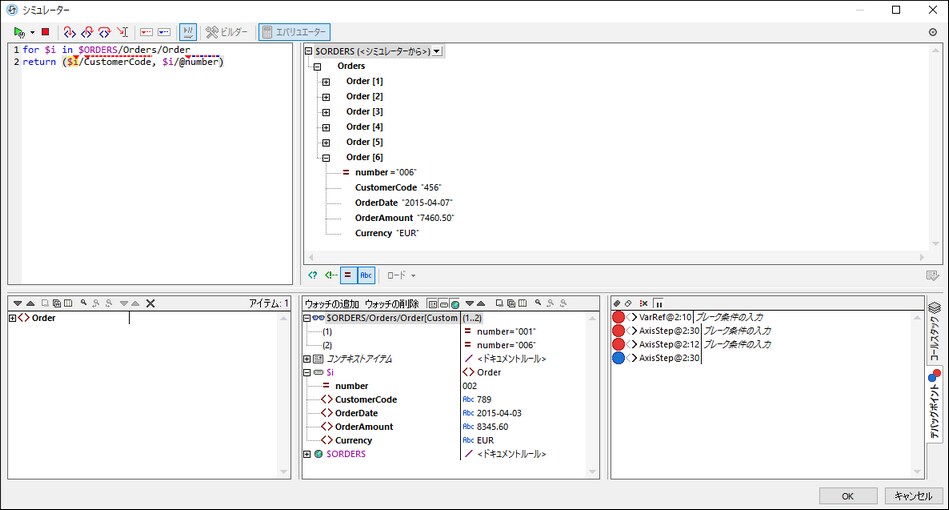XPath/XQuery ウィンドウの XPath デバッガーにより XML ファイルと作業 のコンテキスト内で XPath 式をデバッグすることができます。XPath/XQuery ウィンドウを以下のエントリポイントで開くことができます:
•デザイン内で XPath 式を挿入または編集することかにより開かれます。例えば、スタイルとプロパティの値を設定するために式を入力する場合、またはダイアログの数内でファイルパスを作成する際などが挙げられます。
•シミュレーター から XPath の評価 ボタンをページソースペイン内でクリックすると開かれます。
•シミュレーター がアクションで停止すると、 XPath デバッガーをアクションデバッガーの XPath にステップイン ボタンをクリックして開始することができます。
| メモ: | 上記にリストされる最初の2つのコンテキストではデバッガーにロードする XML ファイルに対しデバッグする XPath 式 を入力することができます。3番目のコンテキストでは、現在のアクションに固有の XPath 式をデバッグし、この式を現在のアクションのページソースに対してデバッグします。 この結果 XML ファイルをロードするオプションは無効化されます。 |
このセクションの説明とスクリーンショットは シミュレーターのページソースペインを使用してアクセスされる XPath デバッガーを指しています。デバッガーはローンチされるコンテキストとは関係なく同じように振る舞います。しかしながら 3番目のコンテキストからデバッガーが開始されると XML ファイルをロードするオプションは無効化されます。
XPath デバッガ―の開始
XPath デバッガーを開始するには「評価/デバッグの開始」 ドロップダウンメニュー内で 「デバッグの開始」 にアクセスします (下のスクリーンショット)。(式を作成するためのヘルプのための)ビルダーと (式をデバッグするための) デバッガー間を切り替えることができます。
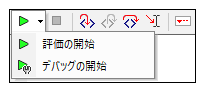
XPath/XQuery 式を入力する前または後に式を実行する XML ファイルを選択します (下の デバッガーの実行 を参照)。デバッグを開始するために 「評価/デバッグの開始」 (F5) をクリックします。デバッガーはロード済みの XML ファイル上で式を実行し結果をウィンドウの下のペインに表示します。
|
XPath デバッガーのレイアウト
XPath デバッガーにはエバリュエーターの結果ペインに2つの追加ペインが存在します (下のスクリーンショットを参照):
•ウォッチ式と変数ペインおよび変数とウォッチ式は同じペイン内で表示されます。
•ペインの右側の個別のタブを持つコールスタックとデバッグポイントペイン
XPath デバッガーは以下の機能が搭載されています:
•XPath 式がどのように評価さえるかをステップごとに確認するために XPath 評価プロセスにステップインすることができます。ステップイン (F11) ツールバー ボタンを使用して、これを行います。各評価ステップで、現在評価されている式の一部が黄色でハイライトされており、そのステップの評価の結果は結果ペインに表示されます (上のスクリーンショット)。例えば、上のスクリーンショットでは、値 '456'を含む CustomerCode という名前の子孫要素を持つ全ての Order 要素が選択されています。
•評価を一時停止する箇所でブレークポイントを設定し結果をチェックします。「デバッグの開始」 (F5) ツールバー ボタンを使用して評価を行いブレークポイントでのみ一時停止します。「ステップイン (F11)」 を使用したすべてのステップで一時停止するよりも素早く行うことができます。
•トレースポイントとしてマークされるステップでの評価を確認するようにトレースポイントを設定します。ブレークポイントのみで一時停止されますが、評価は一時停止されず、結果ペイン内のリスト内にトレースポイントの結果は表示されます。
•ウォッチ式はデバッグの各ステップで評価される XPath評価のドキュメントデータまたはアスペクトなど各ステップで情報をチェックするために使用することができます。ウォッチ式はブレークポイントと共に使用されるととても役に立ちます。
•値を含む現在のステップでのスコープ内の変数は ウォッチ式と変数ペイン内で表示されます。
•評価ステップのプロセッサーコールはコールスタックとデバッグポイントペインのコールスタックタブ内で表示されます。
•ブレークポイントとトレースポイントが設定されると、コールスタックとデバッグポイントペインのデバッグポイントタブ内で表示されます。
これらの機能の情報に関しては、下の詳細を参照してください。
デバッガーの実行
XPath 式のデバッグのための大まかなステップは以下の通りです:
1.XPath 式を式ペインに入力します。
2.XPath 式を適用する XMLファイルがロードされていることを確認してください。ロードされていない場合はファイルを参照しロードするための 「ロード」ボタンを使用してください (スキーマツリーペインの下にあります。上のスクリーンショットを参照してください)
3.ブレークポイント、またはトレースポイントを設定します。ブレークポイントは評価を停止するポイントを指します。トレースポイントは結果が記録される評価内でのポイントです。トレースポイントは従って評価結果のトレース可能なパスを提供します。
4.「デバッガーの開始」をクリックすると、式内にブレークポイントがマークされていない限り、評価が最後のステップの前の段階まで行われます。「デバッガーの開始」 を繰り返しクリックしてブレークポイントを進め評価の最後まで移動します。
5.ステップイン/アウト/オーバー機能を使用して評価をステップバイステップに行います。
6.デバッガーを XPath 式内のポイントまで実行することができます: (I) ロケーションにカーソルを配置してその箇所をマークします (ii) カーソルに移動 ツールバーアイコンをクリックします。
|
ステップイン、アウト、およびオーバーの評価ステップ
ステップイン 機能により評価をステップバイステップで行うことができます。現在のステップは式内でハイライトされ表示されます (下のスクリーンショットを参照)。ステップアウト 機能により現在のステップとして高いレベルのステップに移動することができまが、ステップオーバー 機能は低いレベルのステップにステップオーバーし、同じレベルの次のステップに移動することができます。ステップ 機能を下のスクリーンショット内で表示されている式を使用して ($ORDERS/Orders/Order[CustomerCode="456"]/@number) 、3つのステップ ボタンを押してそれぞれの仕組みを試すことができます。(このサンプル内の XML ファイルはチュートリアルSubPages-And-Visibility のソースページです。このファイルを開いて以下を行います(I) シミュレーターを開始します。(ii) 表示されるシミュレーター内で 全てのオーダーを表示するをクリックします。 (iii) シミュレーターのページソースペインで XPath ツールバーアイコンをクリックします。 (iv) デバッガーに切り替えます (上を参照)。)
下のスクリーンショットはロケーターステップOrder[CustomerCode='456'] に到達するために一時停止された評価を示していますこのステップでは、結果はそれぞれが値 '456' を含む CustomerCode 子要素を持つ2つの Order 要素を表示しています。2つの要素 (ノードコンテンツ全体) は結果ペイン内で表示されています。
ブレークポイント
ブレークポイントは 「デバッガーの開始」 により開始された後にデバッガーを停止するためのポイントです。式の特定の箇所を分析する場合この機能は役に立ちます。ブレークポイントでデバッガーが停止すると、結果をチェックして、 ステップイン機能を使用して評価の次のステップの結果を表示することができます。ブレークポイントを設定するには、式内のブレークポイントを設定する箇所にカーソルをポイントし、 「ブレークポイントの挿入/削除」 (F9) ツールバー ボタンをクリックします。ブレークポイントは赤い点線のオーバーラインでマークされています。ブレークポイントを削除するには、選択し 「ブレークポイント/削除」 (F9)をクリックします。
| メモ: | デバッグポイントペイン内のブレークポイントのリスト上の条件を入力することによりブレークポイントに条件を付けることができます。下の デバッグポイント も参照してください。 |
| メモ: | ブレークポイントが設定されている XPath 式をデバッグするために XPath デバッガーを直接シミュレーションから開始することができます。これを行うには MT デバッガー を ブレークポイントノード内で開始します。 |
トレースポイント
トレースポイントは結果が記録されるポイントです。これらの結果は 結果 ペインのトレース ツリーで表示されています (下のスクリーンショットを参照)。トレースポイントにより式の特定の部分のすべての評価を確認することができます。例えば、下のスクリーンショット内では、トレースポイントが OrderAmount ノード上で設定されています。これらのトレースポイントでの結果はトレース ツリー内で表示されています。
トレースポイントを設定するには、トレースポイントを設定するポイントにカーソルをポイントし、ツールバー ボタン 「トレースポイントの挿入/削除」 (Shift+F9) をクリックします。トレースポイントは青い点線のオーバーラインでマークされています (下のスクリーンショットを参照)。トレースポイントを削除するには、選択し 「トレースポイントの挿入/削除」 (F9)をクリックします。
| メモ: | ブレークポイントとトレースポイントが式の同じ個所で設定されている場合、上線は赤と青が交互に表示され構成されています。 |
下の デバッグポイント も参照してください。
ウォッチ式、変数、コールスタック
ウォッチ式を変数は ウォッチ式と変数ペイン 内で表示されます(スクリーンショット内の下中央)。このペイン内で以下を表示/非表示することができます (i) 現在のコンテキストアイテム (ii) ローカル変数(iii) グローバル変数。対応するツールバーアイコンをオフとオンに切り替えて行います。現在のコンテキストアイテムは現在評価されているノードです。
ウォッチ式
ウォッチ式は評価の開始前、または評価の一時停止中に挿入することのできる XPath 式です。式はデバッガーが停止される各評価ステップでの現在のノードのコンテキストで評価されます以下の目的のためにウォッチ式を使用することができます:
•特定の条件をテストする場合。上のスクリーンショットでは、例えば、ウォッチ式 $i/CustomerCode="789」 が使用されて現在の Order 要素に"789"の値を持つ CustomerCode があるかがテストされています。最初の Order 要素の場合、結果 false はその注文が"789"の値を持つ CustomerCode が存在しないことを示しています。(結果ペイン内で表示される通り値は "456" です。)
•特定のコンテキスト内のデータを検索する場合。例えば、上のスクリーンショットでは、現在の注文を検索する式 $i/CustomerCode, $i/OrderDate が入力されています。
•追加データを生成する場合。例えば上のスクリーンショットではウォッチ式 count($ORDERS//Order) を すべての Order 要素をカウントするように入力しました。
ウォッチ式を挿入するにはペインのツールバー内の 「ウォッチの追加」 をクリックし、式を挿入し、終了すると Enter をクリックしてください。ウォッチ式を削除するには、ツールバー内で「ウォッチの削除」をクリックしてください。デバッグ中に式が(例えば、変数の1つが範囲以外など)何らかの理由で正確に評価されない場合、ウォッチ式は赤色で表示されます。
変数
式内で宣言されており、現在の評価ステップ内のスコープ内の変数は対応する現在の値と共に表示されます。これらはウォッチ式の下に表示されます。
例えば、上のスクリーンショットでは処理が変数 $i 上のブレークポイントで一時停止されています。 $i 変数はこの評価ステップでスコープ内に存在します。ですから $i は上のスクリーンショットでは最初の Order 要素である現在の値と共に表示されています。ですから、上のスクリーンショット内で $ORDERS が最初のノードである現在の値と共に表示されています。
コールスタック
コールスタックとデバッグポイントペインのコールスタックタブはデバッグ内のそのポイントまでのプロセッサーの呼び出しを表示します (上のスクリーンショット内の右下のペイン)。現在のプロセッサーの呼び出しは黄色でハイライトされています。現在の評価ステップに直接導いた呼び出しのみが表示されることに注意してください。
デバッグポイント
コールスタックとデバッグポイントペイン のデバッグポイントタブ(下のスクリーンショット内の右側のペイン) は式内で設定された (赤い枠で囲まれている) ブレークポイントと(青い枠で囲まれている) トレースポイントを表示しています。各デバッグポイントは行番号と文字番号と共に表示されています。例えば、 AxisStep@2:12 は式ペイン内の式のライン 2 と文字 12 にデバッグポイントが存在することを意味します。
式内に各ブレークポイントで停止するには [デバッガーの開始] (F5)をクリックします。
以下の機能に注意してください:
•ブレーク条件 を入力することによりブレークポイントの条件を作成することができます。デバッグポイントペイン内でこれを以下のように行います (i) ブレークポイントの ブレーク条件を入力 をダブルクリックし (ii) 条件のために式を入力し (iii) Enter を押します。条件が true を評価する場合、ブレークポイントは有効化されます。上のスクリーンショットでは例えば、ブレーク条件 $i/CustomerCode="456" は(現在の Order 要素である) $i 上でのブレークポイントを有効化し、 Order 要素の CustomerCode 子要素が"456"の値を持つ場合有効化されます。効果としては、処理は 456 の顧客コードを持つ注文の箇所で一時停止されます。スクリーンショットはこの注文内容を持つ6番目の注文で評価が中断されていることを示しています。ブレークポイントは他のカスタマーコードを持つ注文のためにはトリガーされません。(上記のとおりウォッチ式を設定して 456の顧客コードを持つ注文を表示することができます: 番号 001 と 006 を持つ注文)
•対応するツールバー ボタンをクリックして全てのデバッグポイントを有効化/無効化することができます: 全てのデバッグポイントの有効化 と 全てのデバッグポイントの無効化 デバッグポイント (上のスクリーンショット内で緑で囲まれているボタン)。デバッグポイントが無効化されていると、有効化されるまで全ての評価のためにデバッグポイントは無効化されています。
•対応するコンテキストメニュー内で個別のブレークポイントを有効化/無効化することができます。
•トレースポイントは詳細と共にリストされています。これらを有効化/無効化することができます。
•全てのデバッグポイントをクリアするをクリックすると、デザイン内でのブレークポイントとトレースポイントはすべて削除されます。
•処理が否定されているエラーが発生するとこれはピックアップされます。処理されていないエラーでブレーク コマンドをオンに切り替えます。デバッガーはこのようなエラーの際にブレークします。
ペイン内のツールバーコマンド
デバッグモード内の式の編集ダイアログのペインにはナビゲート、検索、およびコピーの機能を提供するボタンが含まれています (上のスクリーンショット) 。これらのボタンは左側から下のテーブル内で説明されています。相対するコマンドもリストされるアイテムのコンテキストメニュー内で使用することができます。
アイコン |
動作 |
次、前 |
結果リストからそれぞれ次のおよび前のアイテムを選択します。 |
クリップボードに選択されたテキストラインをコピーする |
クリップボードに選択された結果アイテムの値カラムをコピーします。すべての列をコピーするには 全ての列を含むコピー コマンド (下を参照)が含まれます¥ |
全てのメッセージをクリップボードにコピー |
空の値を含む値カラムのすべての結果アイテムをクリップボードにコピーします。各アイテムは異なるラインにコピーされます。 |
全てのカラムを含みコピーする |
(i) 全てのカラム、または (ii) 値カラムのコピー間を切り替えます。カラムの区切りは単一のスペースです。 |
検索する |
結果リスト内で特別文字を含む文字列を 検索 ダイアログを開きます。 |
前を検索する |
検索ダイアログ内に最後に入力された用語の前の発生を検索します。 |
次を検索する |
検索ダイアログ内に最後に入力された用語の次の発生を検索します。 |
クリア |
結果のリストをクリアする |
XPath デバッガーを閉じる方法
XPath デバッガーを閉じるには 評価/デバッグの停止をクリックします。