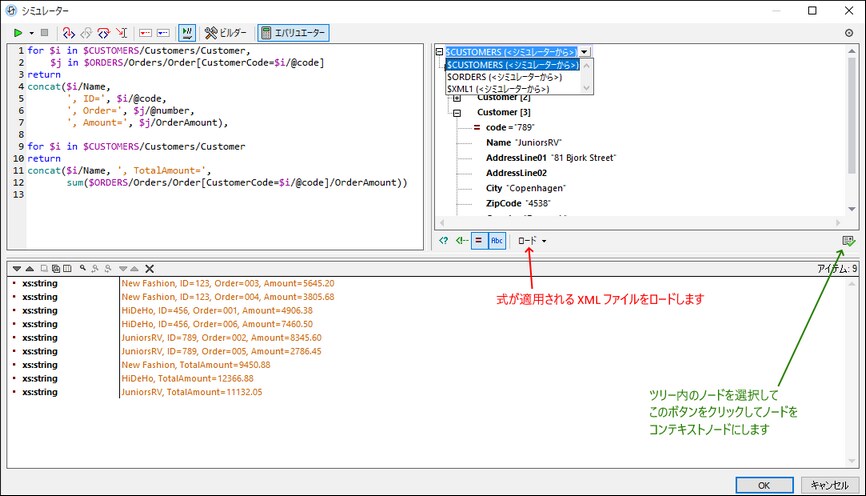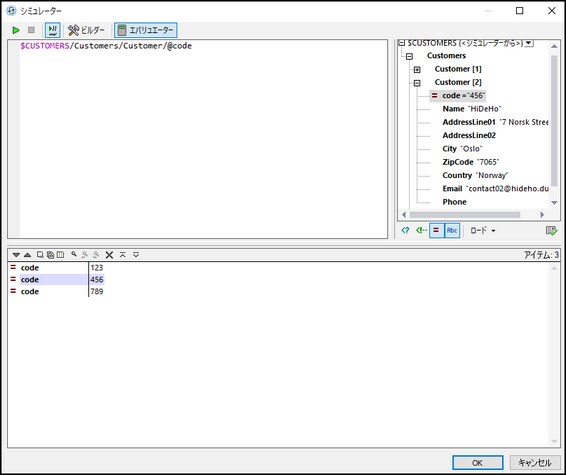式いエバリュエーター (下のスクリーンショット) により XPath/Query 式をデータソースファイルに適用することが可能になり戻り値を確認することができます。式エバリュエーターには3つのウィンドウが存在します:
•評価する XPath/XQuery 式を入力する式 ペイン (左上)
•現在ロードされているドキュメントの構造を表示するスキーマツリー ペイン (右上)。ペインはスキーマツリーからノードを追加するための入力ヘルパーとしての役割も果たします。
•評価の結果を表示する結果 ペイン (下)。
上のスクリーンショット内の Xpath 式はチュートリアルファイル SubpagesAndVisibility.mtd に適用されます。このデザインを開き シミュレーション (F5 で開始する )中に (下にリストされている) Xpath 式を試すことができます。
結果のために式ビルダーと式エバリュエーターを切り替える
•式ペイン内で入力された式を失うことなくビルダーとエバリュエーターに切り替えることができます切り替えるためには適切なツールバーボタン (ビルダー または エバリュエーター)をクリックします。
•ビルダーの利点は更なる入力ヘルパーのサポートと全てのページソースのスキーマツリーの同時的な使用が可能な点です。(他方、エバリュエーターでは1つのスキーマツリーを1度に1つしか使うことができません。)
•式の作成後、selecting 評価の開始を選択して、式エバリュエーターで評価することができます。
•ウィンドウのツールバー内で 入力の評価 ボタンがオンに切り替えられていると式は式エバリュエーター内に入力される通りに評価されます。
式が適用されるデータソース
このコンテキストでは2つのシチュエーションが区別されます:
•XPath/XQuery ウィンドウがシミュレーターウィンドウから開かれている場合、 デザインのデータソースは既にシミュレーションのためにロードされています。この結果、評価をデータソース上で直接行うことができます。エバリュエーターとビルダー双方のスキーマツリーペイン内のこれらのデータソースの構造 (スキーマツリー)を確認することができます。(式エバリュエーターでは一度に1つのスキーマツリーのみが表示されます (上のスクリーンショット参照)。式エバリュエーター内のスキーマツリーを切り替えるには、スキーマツリーセレクタのドロップダウンメニューから他のツリーを選択します (上のスクリーンショットを参照してください)。
•IXPath/XQuery ウィンドウがデザインから開かれており、対応する XML ファイルがロードされていない場合この点が指摘されています (下のスクリーンショットを参照してください)。この場合、デザインのページソースと同じ構造を持つ XML ファイルを明示的にロードする必要があります。スキーマツリーペインの下の ロード ボタンを使用してこれを行います (上のスクリーンショットはスキーマツリーを表示しています)。
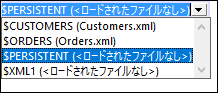
スキーマツリーペイン
(上記の)選択されたスキーマツリーの表示に加えスキーマツリーペインは以下の機能を提供します:
•ペインの下のアイコンは XML 文法構造の表示をオンとオフに切り替えます: (I) 処理命令、 (ii) コメント、 (iii) 属性、 (iv) テキストノードノードのテキストコンテンツと共に XML ドキュメント構造全体を確認することができます。ですが、ペイン内の構造のクラッターを減らすために特定の部分を非表示にすることもできます。
•Xpath 式のコンテキストノードを新規のコンテキストノードとする場合ドキュメントツリー内のノードをクリックして評価コンテキストの設定を選択して変更することができます。(右側のスキーマツリーペインの下にあります)。ランタイムの式のための実際のコンテキストノードが現在のデザインコンポーネントが作成されるコンテキストノードになります。
式ペイン
XPath/XQuery 式は式ペインに入力されます。結果 ペイン内に評価の結果は表示されます(上のスクリーンショット参照)。
下のポイントに注意してください:
•(理解しやすいように)複数の行に及ぶ式を作成するには Return キーを使用します。
•式フィールド内でテキストのサイズを拡大/縮小するには式フィールドをクリックし、 Ctrl を押してスクロールホイールを回します。これは結果ペインにも適用されます。
結果ペイン
結果ペインは下のスクリーンショット内で表示されています。結果ペイン固有ののツールバーが存在することに注意してください。
結果ペインには以下の機能が存在します:
•結果リストは2つの列により構成されています: (i) ノード名、またはデータ型 (ii) ノードのコンテンツ。
•XPath 式が(要素または属性などの)ノードを返す場合 ノードのコンテンツ全体がノードの値として表示されるかを選択することができます。これを行うには、完全な結果を表示するをオンに切り替えてください。
•シミュレーション中にロードされるデータに関して:式により生成されるリテラルとは異なり、結果に (テキストノードを含む)ノードが含まれる場合、結果ペイン内でそのノードをクリックすると、ソースツリー内の XML ドキュメント内の関連するノードがハイライトされます。
•結果サブラインの列、または、値列の両方をコピーすることができます。全ての列をコピーするには、サブラインを右クリックし「全ての列を含みコピーする」をオンに切り替えます。(または、結果ペインのツールバー内のアイコンを使用してコマンドをオンとオフに切り替えることもできます。)コピーするサブラインを右クリックし、(そのサブラインのために) 「サブラインをコピーする」 または 「全てをコピーする」(全てのサブラインのために) を選択します。
結果ペインのツールバー
結果パインのツールバーにはナビゲート、検索、およびコピー機能を提供するアイコンが含まれています。これらのアイコンは、左から順番に以下で説明されています。対応するコマンドは結果リストアイテムのコンテキストメニュー内で使用することができます。