アクションデバッガーにより コントロールイベント またはぺ―イベントのアクションをデバッグすることができます。デバッグのために選択されたアクションがシミュレーション中に発生すると開かれます。アクションのデバッグにより以下を行うことができます: (I) アクションのコールスタックをビューする。 (ii) アクションの実行中変数の値がどのように更新されるかビューする。 (iii) ウォッチ式を設定しアクション実行のアスペクトを調査する。
使用方法
2つのステップにより構成されるアクションデバッガーの使用方法:
2.選択されたアクションでシミュレーションと アクションデバッガー を開始する。
デバッグするアクションを選択する
2つの方法で選択を行う:
•デバッグする各アクションにブレークポイントを設定する。ブレークポイントモード内でシミュレーションを実行する場合、アクションデバッガーは自動的にブレークポイントを持つデバッグアクションを自動的に開きます。(ブレークポイントモードでは ブレークポイントを含む XPath 式をデバッグするためにXPath デバッガー が開かれます。)
•シミュレーション中にデバッグする次のアクションを直接選択します。これはアクションモードです。
アクションでブレークポイントを設定する方法
アクション上でブレークポイントを2つの方法で設定することができます:
•アクションの定義でツールバーコマンド ブレークポイントを切り替える (下のスクリーンショット) をクリックしてブレークポイントをオンに切り替えます。ブレーククポイントを削除するには ブレークポイントを切り替える をもう一度クリックします。
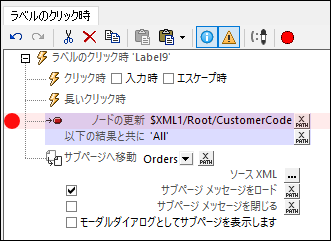
•将来のデバッグセッションのために設定または削除するデバッグがアクションデバッグセッション中に見つかる可能性があります。これは現在のデバッグセッションを閉じることなく実行することが可能です。アクションデバッガー内で (下のスクリーンショット) ブレークポイントを設定または削除するアクションを選択しツールバーコマンド ブレークポイントの切り替えをクリックします。
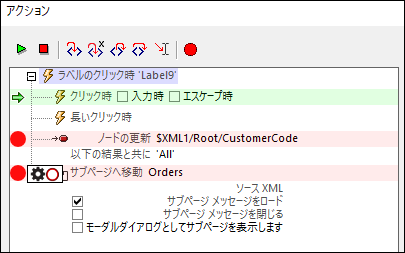
マウスカーソルをブレークポイントシンボル(赤い枠)にポイントすると次のオプションを使用することができます:
•ポップアップ内のギアシンボルをクリックしてブレークポイントに条件を与えます。条件は以下のように定義されます: (i) XPath 式の使用。 (ii) true を評価するヒットカウントの使用 (アクションの実行回数)。 例えば、ヒットカウントに等しい場合、アクションが3度実行されるとブレークポイントがアクティブになるブレークポイントをアクティブに指定することができます。
•ポップアップ内のアウトラインされたサークルトグルをクリックしてブレークポイントを有効化/無効化します。
ブレークポイントに条件が付けられると赤色のサークルシンボル内にブレークポイントのプラスシンボルが表示されます。このシンボルは条件が削除されると表示されません。
| メモ: | ブレークポイントをクリックして、または対応するアクションを選択し、ペインのツールバー内の ブレークポイントの切り替え アイコンをクリックして削除することができます。 |
シミュレーション中にアクションを選択する方法
デバッグのためにアクションを選択する他 シミュレーション中にシミュレーターの 次のアクションで停止 ツールバーアイコンを使用してデバッグのためのアクションを選択します (下のスクリーンショットを参照) 。この場合選択されたアクションはシミュレーション内でトリガーされる次のイベントのアクションです。

シミュレーター内で次のイベントがトリガーされると、アクションデバッガーが開かれ、そのイベントのために定義されたアクションのデバッグを開始することができます。アクションデバッガーの作動のしくみ は下で説明されています。
アクションデバッガーの実行
アクションデバッガー を(ブレークポイントを持つアクションをデバッグする)ブレークポイントモードまたは(シミュレーション内でトリガーされる次のイベントのアクションをデバッグする)アクションモードで実行することができます。
アクションで ブレークポイントを設定 後 (上のセクション参照) シミュレーターで必要なデバッガーモード(ブレークポイントまたはアクション)を選択し シミュレーションを継続します。シミュレーションが デバッグのために選択されたアクションに到達するとアクションデバッガーが表示されます。
アクションデバッガー (下のスクリーンショット) は2つのペインから構成されています:
•デバッグのために選択されているアクションを表示する上のペイン。下のスクリーンショットは、例えば、 Label9 という名前のラベルコントロールのラベルのクリック時 イベントに設定された2つのアクションを表示しています。これらのアクションは ノードの更新 アクションと サブページへ移動 アクションです。
•3つのタブを持つ下のペイン: (I) コールスタック (ii) ウォッチ (iii) 変数 (下で説明されています)。
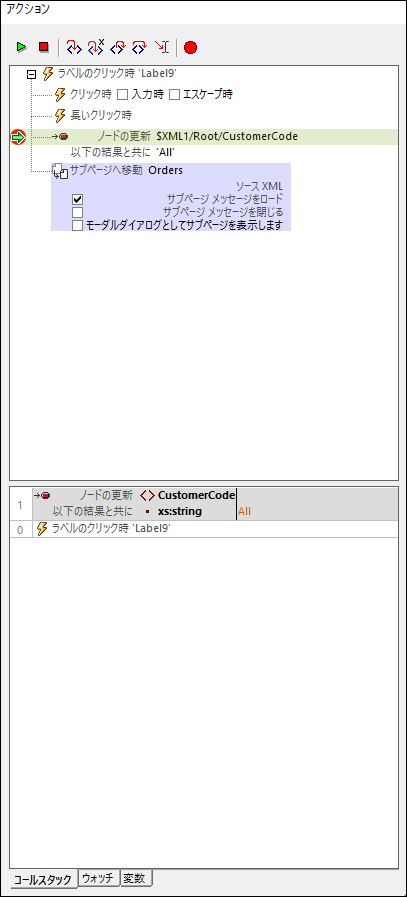
•ツールバーアイコンを使用してデバッグを開始できます。
•現在デバッグされているアクションは緑色のハイライトと左側の緑色の矢印で示されています (このトピックのスクリーンショットを参照してください)。
•ツールバーアイコン (上のスクリーンショットを参照) は左側から右側です:
❖デバッグ / 移動の再開: デバッグを開始/継続
❖デバッグの停止: デバッグを停止してアクションデバッガーを閉じます以下のオプションから選択するようにプロンプトされます: (i) デバッグとシミュレーションの停止。 (ii) デバッグをシミュレーションを停止して、アクションを編集する。 (iii) アクションの停止をキャンセルして、デバッグを継続する。
❖ステップイン (F11): アクション実行を継続し、ステップごとに実行します。
❖ステップイン XPath (Ctrl+Shift+F11): XPath デバッガー を開き、アクションの XPath 式を表示します。
❖ステップアウト (Shift+F11): 現在の実行ステップをステップアウトし、親ステップに移動します。
❖ステップオーバー (Ctrl+F11): 子孫ステップにステップオーバーします。。
❖カーソルに移動する: カーソルにより現在選択されているアクションを停止します。(現在選択されているアクションは薄い青色でハイライトされています。 下のスクリーンショットを参照してください。)ブレークポイントが前に発生すると、処理はブレークポイントで停止します。現在の選択項目に到達できない場合、処理はブレークポイントでのみで停止し終了します。
❖ブレークポイントの切り替え (F9): 選択済みのアクション上でブレークポイントをオンとオフに切り替える。MT デバッガーは ブレークポイントモード内で作動する場合、シミュレーションはデバッグする選択されたアクションで停止されます。
コールスタック、ウォッチと変数ペイン
下のペインの3つのタブはデバッグの結果を表示します。これらについては下で説明されています。デバッグの各ステップでは、各タブ内の結果は更新されます。多種の結果をチェックするタブ間を切り替えることができます。
下のスクリーンショットは サブページと可視性 チュートリアルのシミュレーション中のアクションデバッグが表示されています。アクションモード と最初のカスタマー New Fashion 内のデバッガーがクリックされます。これにより ( New Fashion テキストを含むラベル)ラベルのクリック時 コントロールのアクションを持つアクションデバッガーが開かれます。アクションは Show Orders という名前のアクションです。アクションデバッガー内の ステップイン をクリックすると Show Orders アクショングループ(下のスクリーンショット内で表示されているアクション)にステップインし、 最初の ノードの更新 アクションをパスしました。スクリーンショットは2番目の ノードの更新 アクションにステップインした際に撮られました。サブページと可視性 チュートリアルを開き、自分で試してみてください。
コールスタックペイン
実行されたアクションと実行の結果を表示します (下のスクリーンショット参照)。 コールスタックは現在のアクションを表示します。ノード $XML1/Root/CustomerName が Name 要素のテキストコンテントと共に更新されています。
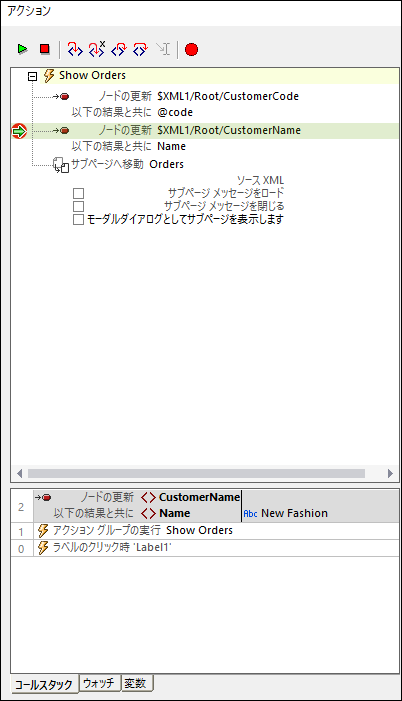
ウォッチペイン
ウォッチペイン内では、 XPath 式を入力してデータを表示し、(下のサンプルの新規のカスタマーのような) 新規のデータを生成し特定の条件が満たされているかをテストすることができます。新規のウォッチ式を追加するために 「ウォッチの追加」をクリックし Xpath 式を入力し 「Return」を押します。
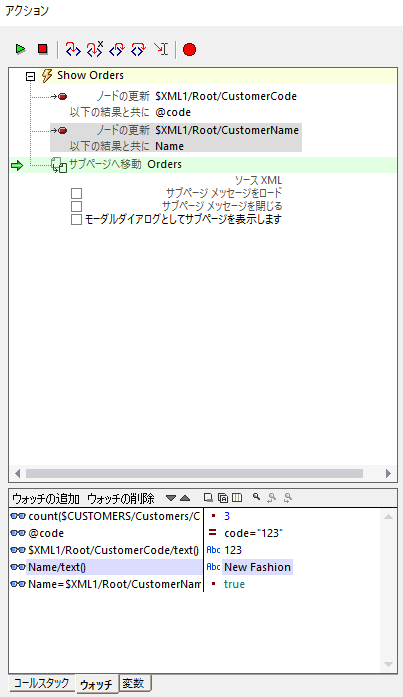
変数ペイン
変数ペインは統計グローバル変数 と 動的ローカル変数を含む現在スコープ内のすべてのデザイン変数を表示します。この情報はアクション内で定義される式の作成とデバッグ役に立ちます。
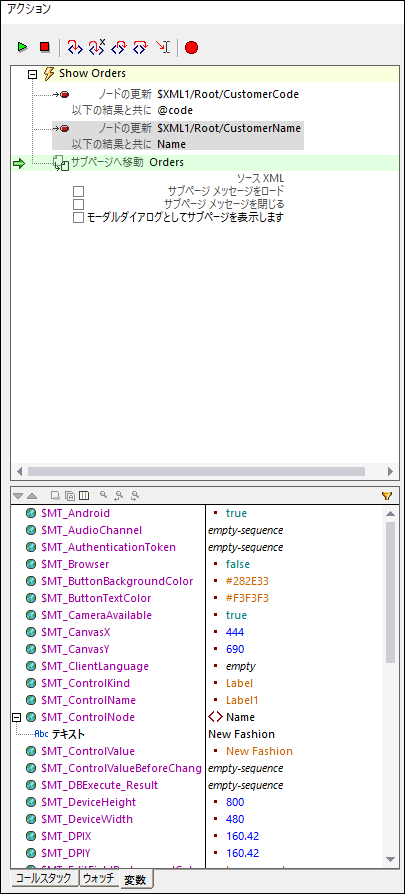
アクションデバッガーを閉じる方法
アクションデバッガーを以下の方法で閉じることができます:
•「デバッグを停止」をクリックします。
•デバッガー内で現在のイベントのアクションがすべて実行されるまで「ステップイン」、「ステップアウト」、 と 「ステップオーバー」 ツールバーボタンを使用してアクションをクリックします。
•エバリュエーター内で アクションモードをオフに切り替えます。