Exécuter comparaison données de base de données
Une comparaison données de base de données dans DiffDog consiste dans les étapes suivantes.
Étape 1 : Se connecter sur les bases de données "gauche" et "droite"
1.Dans le menu Fichier, cliquer sur Comparer des données de base de données. (En alternative, cliquer sur la touche de la barre d’outils Comparaison de données  .) Suivre les étapes de l’assistant pour se connecter à la base de données (voir So connecter à une base de données).
.) Suivre les étapes de l’assistant pour se connecter à la base de données (voir So connecter à une base de données).
2.Lorsque vous êtes invité à choisir des objets de base de données pour la comparaison, choisissez tout d’abord une source de données provenant de la liste de la Source de données, puis cocher les cases situées à côté des objets que vous souhaitez inclure dans la comparaison. La liste de Source de données affiche toutes les sources de données actives auxquelles vous vous êtes connecté depuis le lancement de DiffDog.
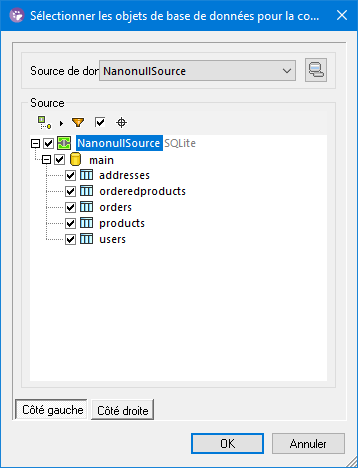
Note : Depuis le dialogue ci-dessus, vous pouvez également regrouper, filtrer ou chercher des objets de base de données en utilisant les touches situées au-dessus de la structure d’arborescence de la base de données. Pour plus d’informations, voir Parcourir des objets de base de données.
3.Cliquer soit sur Côté gauche soit sur Côté droit pour ajouter la source de données du côté gauche ou droite de la comparaison respectivement puis cliquer sur OK. Veuillez patienter pendant que DiffDog ajoute les objets sélectionnés dans la comparaison ; cela peut durer un certain temps si la base de données est très volumineuse. À ce moment, seul un des composants de comparaison a une source de données attribuées (droite ou gauche, selon ce que vous avez sélectionné).
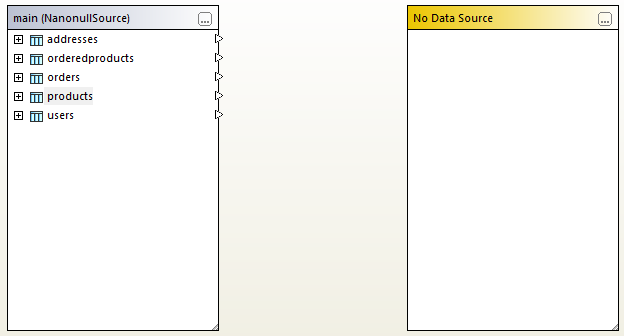
4.Cliquer sur la touche Chercher  du composant vide, et choisir la seconde source de données depuis la liste des Sources de données, si l’une d’entre elle est disponible. Sinon, cliquer sur Connexion rapide
du composant vide, et choisir la seconde source de données depuis la liste des Sources de données, si l’une d’entre elle est disponible. Sinon, cliquer sur Connexion rapide  et suivre les étapes de l’assistant pour se connecter à la deuxième source des données.
et suivre les étapes de l’assistant pour se connecter à la deuxième source des données.
5.Cocher les cases à cocher situées à côté des tables que vous souhaitez comparer.
Si la base de données à comparer est SQLite ou Access, vous pouvez également exécuter cette étape depuis Windows Explorer, voir Comparaison rapide des bases de données SQLite et Access.
Étape 2 : Mapper les objets que vous souhaitez comparer (le cas échéant)
Pour effectuer une comparaison, les objets que côté gauche et du côté droit de la comparaison doivent être connectés par une ligne (un "mappage"). Le mappage instruit DiffDog de comparer ces deux objets spécifiquement. Par défaut, DiffDog tentera de faire correspondre automatiquement des objets à comparer par leur nom et créera donc les mappages correspondants. Les options de mappage peuvent être ajustées depuis Outils | Options DiffDog | Comparaison de base de données. Le cas échéant, vous pouvez créer des mappages manuellement, ou ajuster les mappages existants. Par exemple, il se peut que vous souhaitiez manuellement créer un mappage entre deux objets si les noms des objets sont différents dans la base de données "gauche" et "droite".
Pour créer un mappage, cliquer sur le triangle dans le composant de gauche et, en maintenant la touche gauche de la souris, le glisser vers un triangle cible dans le composant de droite. Pour supprimer tous les mappages d’une comparaison, cliquer avec la touche de droite sur la barre de titre d’un des deux composants et choisir Démapper items depuis le menu contextuel. Pour supprimer un mappage unique, cliquer avec la touche de droite sur l’objet approprié et choisir Démapper la sélection du menu contextuel. En alternative, cliquer sur la ligne de connexion entre deux objets mappés et appuyer sur Supprimer.
Note : le fait de démapper une table démappera également toutes les colonnes de cette table.
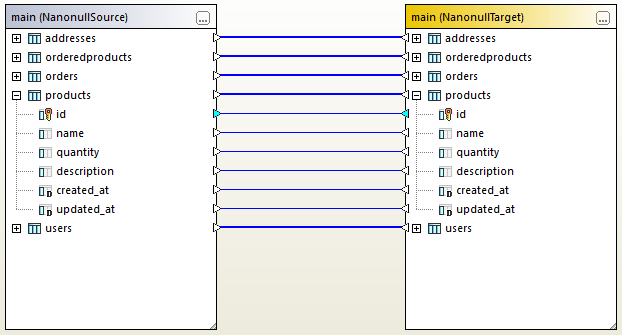
Des mappages dans une comparaison de données
Étape 3 : Exécuter la comparaison
Une fois que les mappages enter des objets ont été créés, vous pouvez exécuter la comparaison comme suit :
•Dans le menu Diff et Fusion, cliquer sur Lancer comparaison. (En alternative, cliquer sur la touche de la barre d’outils Lancer la comparaison  , ou appuyer sur F5.)
, ou appuyer sur F5.)
À ce niveau, vous pouvez soit explorer les résultats de comparaison en détail (voir Consulter les différences entre les tables ), soit générer de script de fusion (Fusionner CSV et les différences base de données).
Trier, réduire et agrandir les tables
Pour simplifier la navigation dans des schémas volumineux qui contiennent un grand nombre d’objets, vous pouvez réduire et agrandir des tables individuelles lorsque vous examinez les différences. Si vous double-cliquez sur une table dans le composant de gauche, la même table est aussi réduite ou agrandie dans le composant de droite, respectivement (si un mappage existe entre les deux tables). Pour réduire toutes les tables dans les deux composants, suivre une des étapes suivantes :
•Dans le menu Diff et Fusion, cliquer sur Réduire items.
•Cliquer sur la touche de droite sur la barre de titre d’un composant, et choisir Réduire les tables provenant du menu contextuel.
Vous pouvez aussi trier des tables dans un ordre montant et descendant, comme suit :
•Cliquer sur la touche de droite sur la surface vide et choisir Trier tables | Montant ou Trier tables | Descendant provenant du menu contextuel. Les options Mappage montant d'abord et Mappage descendant d'abord donneront la priorité d’abord aux tables qui ont des mappages sur celles qui n’en n’ont pas.
Ajouter ou supprimer des tables depuis une comparaison
Pour ajouter plus de tables à la comparaison, ou de supprimer des tables de la comparaison, cliquer sur la touche Chercher  dans le coin supérieur droit du composant de base de données puis sélectionner ou supprimer les cases à cocher requises.
dans le coin supérieur droit du composant de base de données puis sélectionner ou supprimer les cases à cocher requises.