GUI
L’interface DiffDog affiche plusieurs fenêtres de Comparaisons de fichiers, de Comparaison de répertoire, de Comparaison Word, de Comparaison de données, de Comparaison de schémas de base de données et de Comparaison de Schéma XML dans la fenêtre d'application DiffDog. Les diagrammes schématiques ci-dessous illustrent les parties principales de l’interface. Ils sont accompagnés d'une brève description des différentes parties de l’interface.
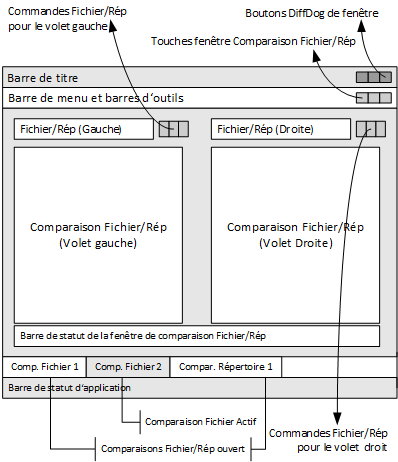
Les fenêtres de Comparaisons de Données de base de données, de Schéma de base de données et de Schéma XML sont légèrement différentes des fenêtres de Comparaison de fichiers et de Comparaison répertoires. Elles consistent en un seul volet avec un composant droite qui sert à la sélection des sources de données et des tables pour la comparaison de base de données ou de Schéma XML.
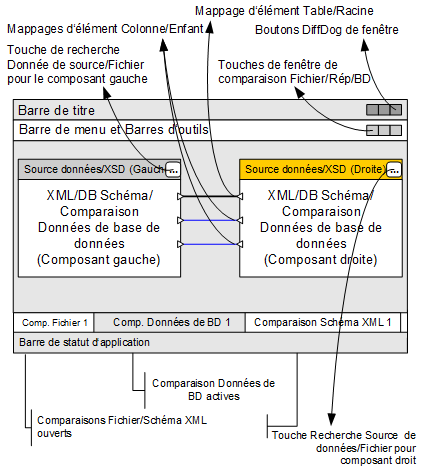
Barre de titre
La Barre de titre affiche le nom d’application (par ex., DiffDog) suivi du nom de la fenêtre de Comparaison de fichiers actifs, de Comparaison de répertoires, de Comparaison Word, de Comparaison de Schéma XML, de Comparaison de schémas de base de données, ou de Comparaison de données de bases de données. Du côté droit, vous trouverez des touches pour minimiser, réduire ou maximiser et fermer la fenêtre d’application DiffDog.
Barre de menu et barre d’outils
La barre de Menu affiche les menus. Chaque barre d’outils affiche un groupe d’icônes pour les commandes DiffDog. Vous pouvez repositionner la barre de menu et les barres d’outils en glissant leur barre à l’emplacement désiré. Dans le côté droit, vous trouverez des touches à minimiser, réduire ou maximiser et fermer la fenêtre de comparaison active.
Fichier/Répertoire/Microsoft Word/Schéma XML/Schéma Base de données/Données de bases de données Fenêtre de Comparaison
Il est possible d’ouvrir plusieurs fenêtres de Comparaison de fichiers et/ou de Comparaison de répertoires et/ou de Comparaison Word et/ou de Comparaison de Données de base de données et/ou de Comparaison de Schémas de base de données et/ou XML de Comparaison de Schéma mais une seule est active à la fois. Le nom de la fenêtre de comparaison active apparaît dans la barre de titre et son nom (en bas de la fenêtre d’application DiffDog) est marqué dans l’onglet et le nom lui-même est affiché en gras ; les onglets de nom des autres fenêtres de comparaison ouvertes sont grisés et les noms s’affichent en police d’écriture normale. Pour activer une autre fenêtre de comparaison, cliquer sur son onglet.
Chaque fenêtre de comparaison (fichier/Microsoft Word ou répertoire) présente deux volets de largeur égale arrangées côte à côte et une barre de statut pour cette fenêtre de comparaison en-dessous des deux volets. Au-dessus de chaque volet se trouve une zone de sélection de fichier/répertoire. Elle consiste en une liste de choix, où vous pouvez saisir le nom du fichier/répertoire à comparer, ou sélectionner un fichier ou un répertoire précédemment ouvert depuis le menu déroulant. Les touches se trouvant à la droite de cette zone vous permet de chercher des fichiers ou des répertoires, et d’ouvrir des fichiers, enregistrer des fichiers et réinitialiser des fichiers. Le fichier et le répertoire qui est ouvert dans chaque volet peut donc être ouvert indépendamment du fichier ou du répertoire dans l’autre volet. Une fois qu’un fichier/répertoire a été ouvert dans les deux volets d’une fenêtres de comparaison, une comparaison peut être faite.
Dans les fenêtres de Comparaison de répertoires, des répertoires sont affichés en tant qu’arborescences, dont les niveaux peuvent agrandis ou réduits en double-cliquant sur le niveau du répertoire. De plus, la largeur des colonnes peut être ajustée en glissant les bordures à la largeur désirée. Dans les fenêtres de Comparaison de fichiers, l’aperçu du document peut être personnalisé en utilisant des commandes dans les menus Mode et Mode Texte.
Dans les fenêtres de Comparaison de Schéma XML, les Schémas XML sont sélectionnés dans deux composants qui sont affichés dans un volet de la fenêtre de Comparaison. Chaque composant propose une barre de titre affichant le nom de fichier du schéma XML qui est chargé actuellement dans le composant et une touche de recherche qui ouvre le dialogue Ouvrir fenêtres dans lequel les Schémas XML peuvent être sélectionnés ou modifiés pour le composant de comparaison gauche et droite. La largeur d’un composant peut être ajustée en glissant la poignée dans le coin inférieur droit du composant. Les éléments se trouvant dans un composant sont affichés en tant qu’arborescences. En double-cliquant sur un élément ou en cliquant sur le symbole "plus" situé à côté d’un nom de l’élément, l’élément peut être agrandi pour montrer les éléments enfants. Des éléments qui peuvent être mappés vers leurs homologues respectifs dans les autres composants sont connectés par des lignes de connexion. Ces mappages peuvent être sélectionnés, supprimés ou glisses vers d’autres tables/colonnes avec la souris.
Dans les fenêtres de comparaison de base de données (schéma ou données), les sources de données et les tables sont sélectionnées dans deux composants qui sont affichés dans un volet de la fenêtres de comparaison. Chaque composant dispose d’une barre de titre affichant la source de données à laquelle le composant est connecté actuellement, et une touche de recherche qui ouvre le dialogue Sélectionner des tables pour la Comparaison de données où les sources de données et les tables pour le composant de comparaison gauche et droit peuvent être sélectionnés ou modifiés. La largeur d’un composant peut être ajusté en glissant la poignée dans le coin inférieur droit du composant. Les tables et les colonnes se trouvant dans un composant sont affichées en tant qu’arborescences. En double-cliquant sur une table ou en cliquant sur le symbole "plus" situé à côté d’un nom de table, celle-ci peut être agrandie pour montrer les colonnes de table. Les tables et les colonnes qui sont mappés vers leurs homologues respectifs dans les autres composants sont connectées par des lignes de connexion. Ces mappages peuvent être sélectionnés, supprimés ou glissés vers d’autres tables/colonnes avec la souris.
Barre de statut Fenêtre de comparaison
La barre de statut d’un fichier/Microsoft Word ou répertoire une fenêtre de comparaison indique le statut de cette comparaison. Si des fichiers ou des répertoires n’ont pas été ouverts, cela est indiqué. Si une comparaison a été effectuée, le type de comparaison est reporté ainsi qu’avec le résultat de la comparaison. La barre de statut de la fenêtre de comparaison n’est pas disponible dans les fenêtres de comparaison de Schéma XML, de comparaison de données de bases de données et ne doit pas être confondue avec la barre de statut de l’application.
Barre de statut d’Application
La barre de statut d’application apparaît en bas de la fenêtre d’application et montre l’information au niveau de l’application. Les éléments les plus utiles de cette information sont les infobulles qui s’affichent lorsque vous passez sur une icône de barre d’outils. Attention, ne pas confondre la barre de statut d’application avec la barre de statut de la fenêtre de comparaison. Si vous utilisez la version 64-bit de DiffDog, cela est indiqué dans la barre de statut avec le suffixe (x64) après le nom de l’application. Il n’y a pas de suffixe pour la version 32-bit.