Aides visuelles dans le Mode Texte
Le Mode Texte comporte plusieurs aides visuelles permettant de faciliter l’affichage et l’édition du texte. Ceux-ci contiennent :
•Marqueurs de fin de ligne et d’espace blanc
•Zoom
•Retour automatique à la ligne
•Correspondance balise de début et de fin
Le cas échéant, vous pouvez activer ou personnaliser les fonctions ci-dessus depuis le dialogue Paramètres Mode Texte. Les paramètres que vous trouverez dans le dialogue Paramètres Mode Texte s’appliquent à l’ensemble de l’application—pas uniquement au document actif.
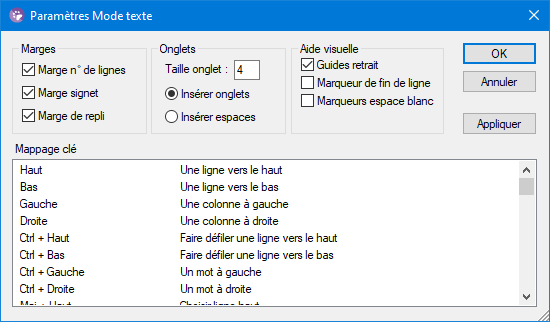
Dialogue Paramètres Mode Texte
Pour ouvrir le dialogue Paramètres Mode Texte, suivez une des étapes suivantes :
•Dans le menu Mode texte, sélectionner Paramètres Mode Texte.
•Cliquer sur la touche Paramètres Mode Texte dans la barre d’outils Texte.
Certaines des aides à la navigation peuvent être activées depuis la barre d’outils Texte, le menu d'application ou les raccourcis de clavier.
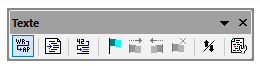
Barre d’outils Texte
Pour consulter une référence à tous les raccourcis disponibles dans la fenêtre de Comparaison de fichiers, voir la section "Tableau de raccourcis clavier" du dialogue Paramètres Mode Texte illustrée ci-dessus.
Numérotation des lignes
La numérotation des lignes est affichée dans la marge de numérotation, qui peut être activée ou désactivée dans le dialogue Paramètres Mode Texte. Lorsqu’une portion de texte est réduite, la portion de numérotation du texte réduit est également dissimulée. Une commande liée est la commande Aller à la ligne/Caractère.
Coloration syntaxique
La coloration syntaxique s’applique conformément à la valeur sémantique du texte. Par exemple, dans des documents XML, selon que le nœud XML est un élément, un attribut, un contenu, une section CDATA, un commentaire ou une instruction de traitement, le nom de nœud (et dans certains cas, le contenu du nœud) sera coloré d’une autre teinte. Vous pouvez activer ou désactiver la coloration syntaxique pour plusieurs extensions de fichier (y compris des extensions personnalisées) dans le menu Outils | Options DiffDog , l’onglet Types de fichier.
Signets
Les lignes dans le document peuvent être marquées séparément pour une référence et un accès rapides. Si la marge des signets est activée, des signets sont affichés dans la marge à signet ; sinon, les lignes marquées sont marquées en cyan.
La marge à signet peut être activée ou désactivée dans le dialogue Paramètres Mode Texte.
Vous pouvez éditer et naviguer dans les signets en utilisant des commandes dans le menu Mode Texte et la barre d’outils Texte. Les signets peuvent être insérés avec la commande Mode Texte | Insérer/Supprimer signet, vous permettant de marquer une ligne dans le document pour référence. Un signet peut être supprimé en sélectionnant la ligne marquée puis en sélectionnant la commande Mode Texte | Insérer/Supprimer Signet. Pour naviguer parmi les signets dans un document, utiliser les commandes Mode Texte | Signet suivant et Mode Texte | Signet Précédent. Ces commandes de signet sont aussi disponibles en tant qu’icônes dans la barre d’outils Texte.
Pliage de source
Le pliage de source consiste en la possibilité d’agrandir et de réduire des nœuds et est affiché dans la marge de pliage de source. La marge peut être activée et désactivée dans le dialogue de Paramètres du Mode texte. Pour agrandir ou réduire des portions de texte, cliquer sur les nœuds "+" et "-" du côté gauche de la fenêtre. Toute portion du code réduit est affichée avec un symbole d’ellipse. Pour consulter le code réduit sans l’agrandir, déplacez le curseur de la souris sur l’ellipse. Une info-bulle s’ouvre, qui affiche le code à consulter comme indiqué dans l’image ci-dessous. Veuillez noter que, si le texte consulté est trop grand pour être affiché dans l’info-bulle, une ellipse supplémentaire apparaît à la fin de l’info-bulle.
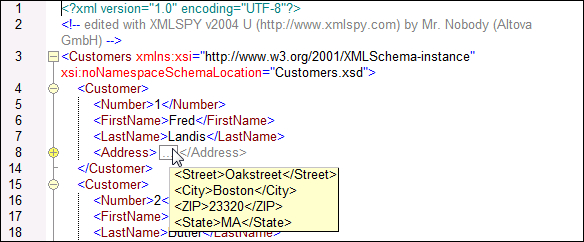
La commande Basculer tous les plis dans la barre d’outils Texte fait passer tous les nœud dans leur forme agrandie ou réduite.
Guides de retrait
Les guides de retrait sont des lignes pointillées verticales qui indiquent l’étendue de retrait d’une ligne (voir capture d’écran ci-dessus). Ils peuvent être activés et désactivés dans le dialogue Paramètres Mode Texte.
Marqueurs de fin de ligne, marqueurs d’espace blanc
Les marqueurs de fin de ligne (EOL) et les marqueurs d’espace blanc peuvent être basculés dans le dialogue Paramètres Mode Texte. La capture d’écran ci-dessous montre ces marqueurs dans l’affichage du document ; chaque point représente un espace blanc.
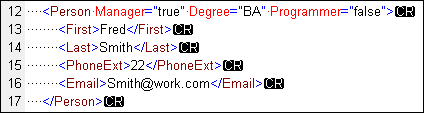
Zoom avant et arrière
Vous pouvez zoomer en avant et en arrière dans le Mode Texte en faisant défiler la roulette de la souris tout en maintenant la touche Ctrl appuyée. Cela vous permet d’agrandir et de réduire la taille du texte dans le Mode Texte. Si vous souhaitez augmenter la taille de la police, vous pouvez le faire dans le dialogue Options DiffDog.
Aller à la ligne/Caractère
Cette commande du menu Affichage et dans la barre d’outils Texte vous permet de vous rendre à une ligne et à un caractère spécifiques dans le texte de document.
Pretty-print
La commande Pretty-Print Texte XML reformate le document XML actif dans le Mode Texte pour donner un affichage structuré du document. Chaque nœud enfant est décalé de son parent par quatre espaces.
Pour obtenir un pretty-print pour un document XML, sélectionner la commande de menu Mode Texte | Pretty-Print Texte XML, ou cliquer sur la touche ![]() dans la barre d’outils Texte
dans la barre d’outils Texte
Note: La commande Pretty-Print Texte XML n’est pas une commande basculable. Une fois que la commande a été exécutée, le format pretty-print ne peut pas être annulé en cliquant à nouveau sur la commande Pretty-Print Texte XML. Pour annuler le format pretty-print, utiliser la commande Annuler (Ctrl+Z ou Alt+Retour arrière).
Retour automatique à la ligne
Pour faire basculer le saut automatique à la ligne dans le document actuellement actif, choisir la commande de menu Mode Texte | Retour à la ligne, ou cliquer sur la touche ![]() dans la barre d’outils Texte.
dans la barre d’outils Texte.
Correspondance balise de début et de fin
Lorsque vous placez le curseur à l’intérieur d’une balise de début ou de fin d’un élément de marquage, la balise correspondante de début ou de fin est marquée également. Lorsque vous éditez le nom d’un élément dans une balise de démarrage, la balise de fin sera également éditée automatiquement.
Marquage du texte
Lorsque vous sélectionnez du texte, toutes les correspondances dans le document de la sélection de texte que vous effectuez sont marquées automatiquement. La sélection est marquée en bleu clair, et les correspondances sont marquées en orange clair. La sélection et ses correspondances sont indiquées dans la barre de défilement par des marqueurs carrés gris. La position actuelle du curseur est donnée par le marqueur bleu dans la barre de défilement.