Design View
The Design View (illustration below) is the view in which the SPS is designed. In Design View, you create the design of the output document by (i) inserting content (using the sidebars, the keyboard, and the various content creation and editing features provided in the menus and toolbars); and (ii) formatting the content using the various formatting features provided in the sidebars and menus. These aspects of the Design View are explained in more detail below.
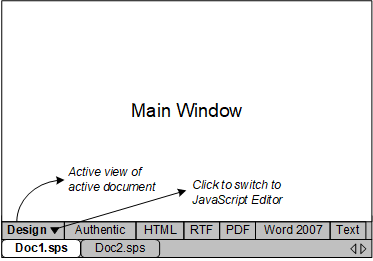
Design View can also be switched to a JavaScript Editor or (Authentic) Scripting Editor. In the JavaScript Editor you can create and edit JavaScript functions which then become available in the GUI for use in the SPS. In the Scripting Editor you can create and edit scripts for Authentic View. To switch to the JavaScript Editor or (Authentic) Scripting Editor, click the dropdown button in the Design tab (see illustration) and select JavaScript or (Authentic) Scripting Editor from the dropdown menu. To switch back to Design View, click the dropdown button in the JavaScript or (Authentic) Scripting Editor tab and select Design from the dropdown menu.
In Design View, the SPS can have several templates: the main template, global templates, page layout templates, and Design Fragments. You can control which of these template types is displayed in Design View by using Template Display Filters, which are available as toolbar icons. These display filters will help you optimize and switch between different displays of your SPS.
Displaying markup tags
The display of markup tags in Design View can be controlled via the markup icons (below).
The icons shown above are toggles. They are, from left: (i) Show small design markups (tags without names); and (ii) Show large design markups (tags with names). When small markup is switched on, the path to a node is displayed when you mouseover that node.