Exemple : Mapper des données de XML vers SQLite
Cet exemple vous guide à travers les étapes nécessaires pour créer un mappage MapForce qui lit des données depuis un fichier XML et les rédige dans une base de données SQLite. L'exemple s'accompagne d'un fichier d'échantillon de design de mappage (.mfd). Si vous souhaitez consulter le fichier d'échantillon avant de vous lancer dans cet exemple, vous pouvez l'ouvrir depuis le chemin suivant : <Documents>\Altova\MapForce2023\MapForceExamples\Tutorial\XMLtoSQLite.mfd.
Le but de cet exemple est d'insérer des données depuis un fichier XML dans une base de données SQLite. Pour atteindre l'objectif de cet exemple, il vous faudra une base de données SQLite vide dans laquelle des données seront rédigées. Comme illustré ci-dessous, vous pouvez créer et explorer la base de données SQLite soit avec Altova DatabaseSpy, ou avec le shell de ligne de commande disponible depuis le site web SQLite officiel.
Pour créer la base de données SQLite :
Si DatabaseSpy est installé sur votre ordinateur (soit autonome, soit en tant que partie intégrante d'Altova MissionKit), vous pouvez créer la nouvelle base de données SQLite comme suit :
1.Exécuter DatabaseSpy.
2.Dans le menu Fichier, cliquer sur Créer une connexion de base de données.
3.Cliquer sur Assistant de connexion, puis cliquer sur SQLite.
4.CCliquer sur Créer une nouvelle base de données SQLite, saisir c:\sqlite\articles.sqlite en tant que chemin, puis cliquer sur Se connecter.
5.Lorsque vous êtes invité à définir un nom de source de données, ne pas modifier le nom par défaut.
6.Ouvrir un nouvel éditeur SQL (Ctrl+N) et exécuter la requête suivante par rapport à la base de données :
create table articles (number smallint, name varchar(10), singleprice real); |
Sinon, suivre les étapes suivantes, pour créer la base de données :
1.Télécharger le shell de ligne de commande SQLite pour Windows depuis la page de téléchargement SQLite (http://www.sqlite.org/download.html) et dé comprimer l'archive .zip dans un répertoire sur votre appareil local (dans le cas de notre exemple, utiliser c:\sqlite).
2.Exécuter c:\sqlite\sqlite3.exe et saisir l'instruction suivante :
create table articles (number smallint, name varchar(10), singleprice real); |
Cela crée la table articles dans la base de données en mémoire. La table articles consiste en trois colonnes : number, name, et singleprice. L'objectif de ces colonnes est de stocker des données depuis les éléments avec le même nom défini dans le schéma XML de source. Chaque colonne est déclarée avec le type de données pertinent pour les données censées être stockées dans cette colonne.
3.Exécuter la commande :
.save articles.sqlite |
Cela permet d'enregistrer la base de données en mémoire dans le chemin de travail actuel : c:\sqlite\articles.sqlite. Veuillez noter que vous devrez vous référer à ce chemin dans les étapes suivantes.
Vous avez à présent achevé de créer l'échantillon de base de données SQLite nécessaire pour cet exemple.
Pour créer le design de mappage XML en SQLite :
1.Exécuter MapForce et s'assurer que le langage de transformation est configuré sur BUILT-IN (utiliser la commande de menu Sortie | Moteur d'exécution Built-in).
2.Ajouter à la surface de mappage le fichier Articles.xml situé dans le dossier <Documents>\Altova\MapForce2023\MapForceExamples\Tutorial (utiliser la commande de menu Fichier | Insérer le schéma XML/Fichier).
3.Ajouter à la surface de mappage la base de données articles.sqlite créée dans des étapes précédentes (utiliser la commande de menu Fichier | Insérer base de données), puis sélectionner SQLite.
4.Cliquer sur Se connecter. Lorsque vous serez invité à choisir les objets de la base de données, choisir la table articles.
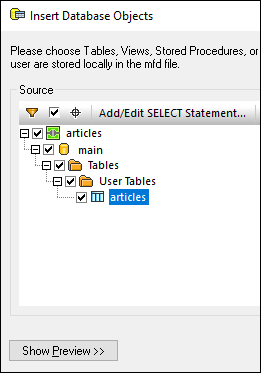
5.Tirer les connexions comme indiqué ci-dessous :
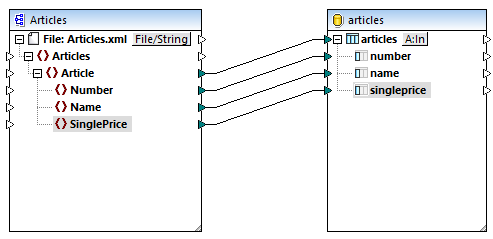
6.Cliquer sur la touche A:In dans le composant de base de données et choisir l'option Supprimer tous les enregistrements. Cela Cela permet de garantir que, à chaque fois que le mappage est exécuté, toutes les lignes de base de données existantes sont supprimées en premier, pour empêcher toute duplication.
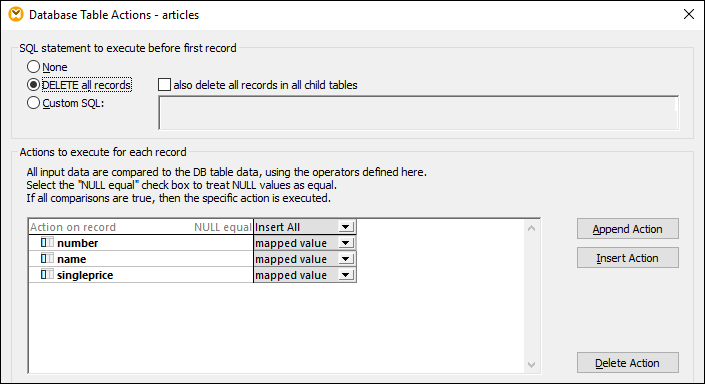
7.Cliquer sur l'onglet Sortie de la fenêtre de mappage principale. MapForce exécute le mappage en utilisant le moteur d'exécution built-in et affiche la requête créer SQL dans la fenêtre Sortie.
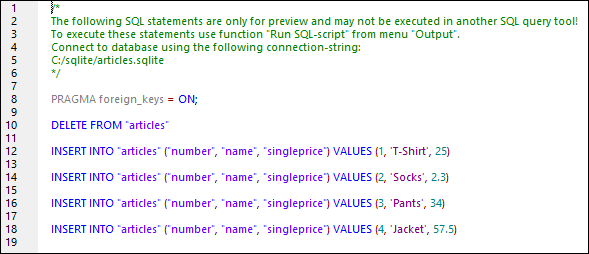
8.Exécuter le script SQL pour remplir la base de données (utiliser la commande de menu Sortie | Exécuter script SQL). Si MapForce ne rencontre pas d'erreur de marche, les enregistrements sont insérés dans la base de données SQLite.
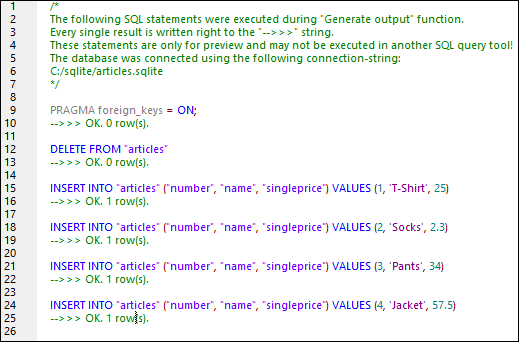
Pour contrôler si les données ont été insérées correctement dans la base de données SQLite :
1.Cliquer sur l'onglet Requête DB de MapForce.
2.Choisir l'entrée articles depuis la liste déroulante située en haut du volet Requête DB.
3.Saisir la requête suivante dans l'éditeur SQL :
select * from articles; |
En alternative, suivre les étapes suivantes :
1.Exécuter le fichier c:\sqlite\sqlite3.exe et ouvrir la base de données avec la commande :
.open articles.sqlite |
2.Exécuter l'instruction select suivante :
select * from articles; |
Quelle que soit l'approche que vous choisissez pour sélectionner les données de table (shell MapForce ou SQLite), la requête doit à présent retourner quatre lignes. Cela correspond au nombre d'enregistrements dans le fichier XML de source, ce qui était l'objectif recherché de cet exemple.