Mécanisme de formatage de valeur
Le formatage de valeur peut être appliqué à :
•Un nœud de type de données numérique, tel que xs:decimal ou xs:date qui est présent dans SPS comme contenu ou champ d’entrée.
•Un calcul automatique qui évalue une valeur qui a un format lexical d’un type de données numérique.
Définir le formatage valeur
Pour définir le formatage de valeur pour un nœud ou un calcul automatique dans SPS, faites comme suit :
1.Sélectionnez l’espace réservé contents ou champ d’entrée du nœud, ou le calcul automatique.
2.Dans la barre latérale des Propriétés, sélectionnez un item, puis le groupe Content (ou le groupe AutoCalc) des propriétés. Puis, cliquez sur le bouton Éditer  de la propriété Formatage valeur. En alternative, clic droit et sélectionnez Éditer formatage valeur depuis le menu contextuel. Le dialogue Formatage valeur apparaît (capture d’écran ci-dessous). C’est différent selon si le composant sélectionné était un nœud ou un calcul automatique. Si le composant sélectionné était un nœud, alors le dialogue comme celui du dessous apparaît. Le nœud représenté dans la capture d’écran ci-dessous est de type de données xs:date.
de la propriété Formatage valeur. En alternative, clic droit et sélectionnez Éditer formatage valeur depuis le menu contextuel. Le dialogue Formatage valeur apparaît (capture d’écran ci-dessous). C’est différent selon si le composant sélectionné était un nœud ou un calcul automatique. Si le composant sélectionné était un nœud, alors le dialogue comme celui du dessous apparaît. Le nœud représenté dans la capture d’écran ci-dessous est de type de données xs:date.
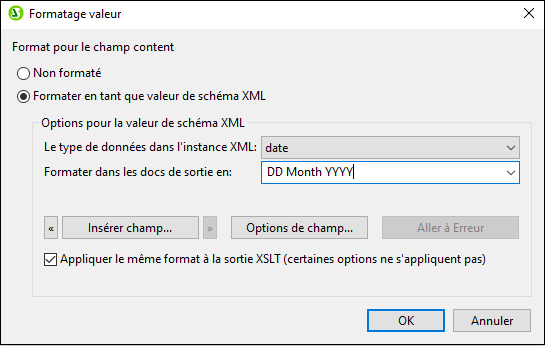
Notez que la capture d’écran ci-dessus contient une ligne : les formats de type 'date' et celui du format standard du type de données xs:date sont indiqués à côté de la case à cocher Non formaté. Pour un nœud d’autres types de données, cette information serait en conséquence différente.
Si le composant sélectionné était un calcul automatique, le dialogue suivant apparaîtrait.
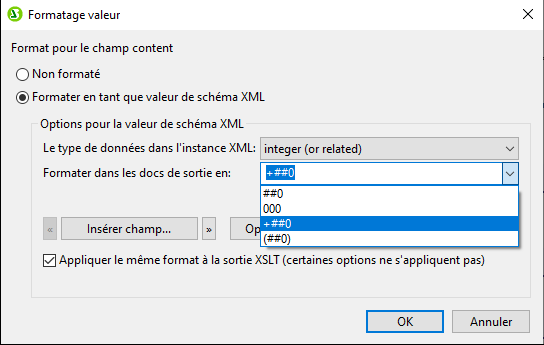
| 3. | À cette étape, vous spécifiez si l’affichage de la valeur du composant doit être non formaté ou formaté. Si vous souhaitez que la sortie soit non formatée, sélectionnez le bouton radio Non formaté. Autrement, sélectionnez le bouton radioFormater en tant que valeur schéma XML. (Si la valeur n’est pas formaté, la sortie a le formatage standard pour le type de données du nœud sélectionné ou le type de nœud du résultat du calcul automatique. Si vous spécifiez Formater en tant que valeur de schéma XML pour un calcul automatique, vous devez sélectionnez en plus (depuis une liste déroulante) le type de données du résultat du calcul automatique attendu. |
| 4. | Saisissez la définition du formatage valeur. Cette définition peut être saisie de trois manières : (i) en sélectionnant depuis la liste déroulante des options disponibles pour ce datatype (voir le champ d’entrée 'Formater dans les docs de sortie’ dans la capture d’écran ci-dessus) ; (ii) en saisissant la définition directement dans le champ d’entrée ; et (iii) en utilisant les boutons Insérer champ et Options de champ pour créer la définition correctement. Voir Syntaxe du formatage valeur pour une description complète de diverses options de formatage. |
Erreurs dans la syntaxe
S’il existe une erreur dans la syntaxe, la chose suivante se passe :
•La définition est affichée en rouge.
•Un message d’erreur, également en rouge, est affiché sous le champ d’entrée.
•Le bouton OK dans le dialogue Formatage valeur est désactivé.
•Le bouton Aller à Erreur dans le dialogue Formatage valeur est activé. En cliquant dessus, le curseur se place au point dans la définition de format où se trouve l’erreur de la syntaxe.
Décalage des données et formats de type de données
Si les données saisies dans un nœud XML ne correspondent pas au format lexical de ce datatype du nœud, ou si le résultat d’un calcul automatique ne correspond au format lexical du type de données attendu, alors le formatage sera indéfini et ne s’affichera pas correctement dans la sortie.
Appliquer le Formatage valeur à la sortie
Le Formatage valeur que vous définissez s’applique à Authentic View, qui est pris en charge dans les éditions Enterprise et Professional.
Certaines définitions du Formatage valeur—pas toutesl—peuvent en plus être appliquées aux sorties HTML. À cette fin, vérifiez la case à cocher Appliquer le même format à la sortie XSLT. Si cette option n’est pas cochée, ou si elle n’est pas disponible alors seul Authentic View affichera le Formatage valeur, tandis que la sortie affichera la valeur dans le format standard pour le datatype du composant (le format lexical).