Tables dans Aperçu de design
Les composants principaux des tables SPS statiques et dynamiques sont affichés dans les captures d’écran ci-dessous avec le markup de table (Table | Aperçu balisage de table) activé.
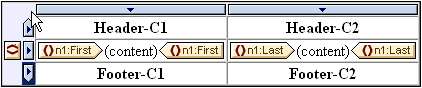
La capture d’écran ci-dessus affiche une table simple qui s’agrandit du haut vers le bas et qui a un en-tête et un bas de page.
•Une colonne est indiquée avec un rectangle contenant une flèche pointant vers le bas. Les indicateurs de colonnes sont situés au niveau supérieur des colonnes. Pour sélectionner une colonne entière - disons, pour attribuer une propriété de formatage à la colonne entière - cliquez sur l’indicateur de colonne de cette colonne.
•Une ligne est indiquée avec un rectangle contenant une flèche pointant vers le bas. Cliquez un indicateur de ligne pour sélectionner cette ligne entière.
•Dans les tables qui s’agrandissent du haut vers le bas (capture d’écran ci-dessus), les en-têtes et bas de page sont indiqués avec les icônes pointant vers le haut et le bas, respectivement. Dans les tables qui s’agrandissent de gauche vers la droite, les en-têtes et bas de page sont indiqués avec des icônes pointant vers la gauche et la droite, respectivement (capture d’écran ci-dessous).
•Pour sélectionner toute la table, cliquez dans le coin supérieur gauche de la table (dans les captures d’écran ci-dessus et ci-dessous, l’emplacement où pointe le curseur de la flèche).
•Quand une ligne ou colonne de table est sélectionnée, elle est mise en surbrillance avec un arrière-plan bleu foncé. Dans la capture d’écran ci-dessus, le bas de page est sélectionné.
•Dans les tables qui s’agrandissent du haut vers le bas, l’élément pour lequel la table a été créée est affiché tout à gauche, à l’extérieur de la grille de la ligne de colonne (capture d’écran ci-dessus). Dans les tables qui s’agrandissent de gauche à droite, l’élément pour lequel la table a été créée est affiché en haut, à l’extérieur de la grille de la ligne de colonne (capture d’écran ci-dessous).
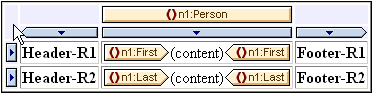
Une fois qu’une colonne ou une ligne ou une table a été sélectionnée, les styles et/ou propriétés peuvent être définis pour la sélection dans les fenêtres Styles et Propriétés.
Fonction glisser/déposer
Les colonnes et lignes d’une table SPS (statique ou dynamique) peuvent être glissées dans des emplacements alternatifs à l’intérieur de la même table et déposées ici.
Contenir et supprimer des modèles sur des lignes et colonnes
Une ligne ou une colonne peut être contenue dans un modèle en cliquant avec la touche droite de la souris sur la ligne ou l’indicateur de colonne et, depuis le menu contextuel qui s’ouvre (capture d’écran ci-dessous), sélectionnant Contenant dans | Modèle ou Contenant dans | Modèle défini par l’utilisateur. À l’étape suivante, vous pouvez sélectionner un nœud depuis l’arborescence de schéma ou saisir une expression XPath pour un modèle défini par l’utilisateur. Un modèle sera créé autour de la ligne ou de la colonne.
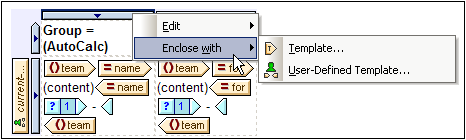
Un modèle qui est autour de la ligne ou de la colonne peut aussi être supprimé tout en laissant la ligne ou la colonne intacte. À cette fin, sélectionnez la balise de modèle et appuyez sur la clé Supprimer.
La fonction contenir dans et supprimer des modèles est utile si vous souhaitez supprimer un modèle sans supprimer les contenus d’une ligne ou d’une colonne, et, si requis, contenir la ligne ou la colonne dans un autre modèle. Contenir dans un modèle défini par l’utilisateur permet aussi d’utiliser des résultats de correspondance de modèles intéressants à l’intérieur de la ligne ou de la colonne (via des calculs automatiques, par exemple).