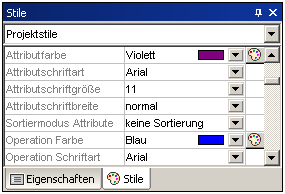Anpassen von Klassendiagrammen
Erweitern / Ausblenden von Klassenbereichen in einem UML-Diagramm
Es gibt verschiedene Methoden, um die verschiedenen Bereiche von Klassendiagrammen zu erweitern.
•Klicken Sie auf das + bzw. das - Symbol der gerade aktiven Klasse, um den jeweiligen Bereich zu erweitern/auszublenden.
•Ziehen Sie ein Rechteck (über dem Diagrammhintergrund) auf, um mehrere Klassen zu markieren und klicken Sie anschließend die Schaltfläche "Erweitern/Ausblenden". Sie können mehrere Klassen auch mit Hilfe von Strg+Klick auswählen.
•Drücken Sie Strg + A, um alle Klassen auszuwählen. Klicken Sie anschließend in einer der Klassen auf die Schaltfläche "Erweitern/Reduzieren", um die entsprechenden Bereiche zu erweitern bzw. zu reduzieren.
Erweitern/Reduzieren von Klassenbereichen in der Modellstruktur
In der Modellstruktur sind Klassen Unterelemente von Paketen und Sie können entweder die Pakete oder die Klassen erweitern bzw. reduzieren.
•Klicken Sie auf das Paket / die Klasse um es/sie zu erweitern und:
▪Drücken Sie die *-Taste, um das aktuelle Paket/die aktuelle Klasse und alle Subelemente zu erweitern
▪Drücken Sie die +-Taste um das aktuelle Paket/die aktuelle Klasse zu öffnen.
Um das Paket/die Klassen zu reduzieren, drücken Sie die - Taste.
Sie können dazu die Standardtasten der Tastatur oder die Tasten des Ziffernblocks verwenden.
Ändern der Symbole für die Sichtbarkeit
Wenn Sie auf das Sichtbarkeitssymbol links von einer Operation ![]() oder Eigenschaft
oder Eigenschaft ![]() klicken, wird eine Dropdown-Liste geöffnet, in der Sie den Sichtbarkeitsstatus ändern können. Sie können auch ändern, welche Art von Sichtbarkeitssymbol angezeigt werden soll.
klicken, wird eine Dropdown-Liste geöffnet, in der Sie den Sichtbarkeitsstatus ändern können. Sie können auch ändern, welche Art von Sichtbarkeitssymbol angezeigt werden soll.
•Klicken Sie im Diagrammfenster auf eine Klasse, anschließend auf das Register Stile und scrollen Sie in der Liste hinunter bis zum Eintrag Sichtbarkeit anzeigen.
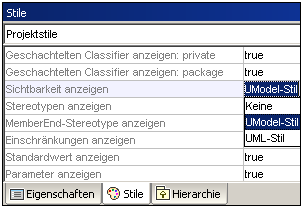
Sie können wählen zwischen dem oben gezeigten UModel Typ und den unten gezeigten UML-konformen Symbolen.
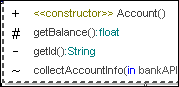
Ein-/Ausblenden von Knoteninhalt (Klassenattribute, Operationen, Slots)
Sie können bestimmte Mitglieder einer Klasse wie Attribute oder Operationen in Klassendiagrammen ein- oder ausblenden. Sie können nicht nur einzelne Mitglieder, sondern auch mehrere Mitglieder desselben Typs nach ihrer Sichtbarkeit ein- oder ausblenden. So können Sie z.B. nur diejenigen Klassenattribute ausblenden, die eine private Sichtbarkeit haben. Das Ein- oder Ausblenden wird auch für Objekt-Slots (Instanzspezifikationen) in Objektdiagrammen unterstützt.
So blenden Sie Klassenmitglieder oder Objekt-Slots ein oder aus:
1.Klicken Sie mit der rechten Maustaste auf eine Klasse (z.B. SavingsAccount aus dem Beispielprojekt Bank_MultiLanguage.ump) und wählen Sie im Kontextmenü den Befehl Knoteninhalt ein-/ausblenden.
2.Aktivieren oder deaktivieren Sie das Kontrollkästchen neben den Mitgliedern, die ein- bzw. ausgeblendet werden sollen.
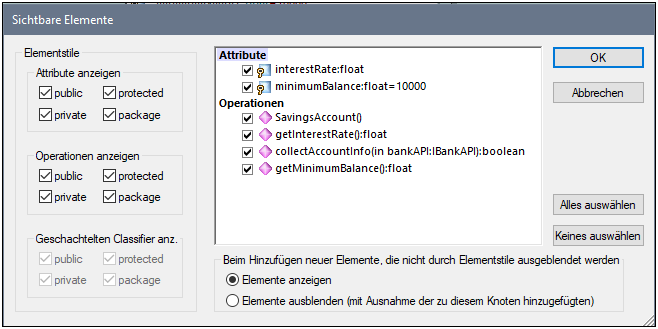
Um mehrere Mitglieder auf Basis ihrer Sichtbarkeit anzuzeigen, verwenden Sie die Kontrollkästchen in der Gruppe Elementstile. Wenn Sie z.B. in der Gruppe Attribute anzeigen das Kontrollkästchen protected deaktivieren, werden alle geschützten Attribute der Klasse ausgeblendet.
Anmerkung: Eigenschaftswerte von ausgeblendeten Elementen werden ebenfalls ausgeblendet, wenn Sie die Option "Ausblenden" auswählen.
Nachdem Sie die Einstellungen mit OK bestätigt und das Dialogfeld geschlossen haben, werden alle ausgeblendeten Mitglieder im Diagramm durch das Auslassungssymbol ... ersetzt. Um das Dialogfeld wieder zu öffnen, doppelklicken Sie auf das Auslassungszeichen.
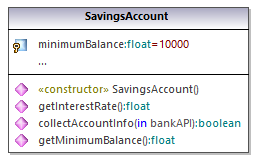
Mit Hilfe der Option Beim Hinzufügen neuer Elemente, die nicht durch Elementstile ausgeblendet werden können Sie festlegen, was sichtbar gemacht werden soll, wenn neue Elemente zur Klasse hinzugefügt werden. Dies gilt nicht nur für Elemente, die im Diagramm oder der Modell-Struktur manuell hinzugefügt wurden, sondern auch für solche, die während des Code Engineering automatisch hinzugefügt wurden. Für diese Option gibt es die folgenden gültigen Werte:
Elemente anzeigen | Wenn ein neues Mitglied zur Klasse hinzugefügt wird, wird dieses im Diagramm angezeigt. Wenn das Element jedoch aufgrund einer der Optionen unter "Elementstile" ausgeblendet werden muss, wird es ausgeblendet. |
Elemente ausblenden (mit Ausnahme der zu diesem Knoten hinzugefügten) | Hier bezieht sich "Knoten" auf die aktuelle Instanz der Klasse im Diagramm. (Bedenken Sie, dass dieselbe Klasse mehrmals zum selben Diagramm hinzugefügt werden kann, siehe Umbenennen, Verschieben und Kopieren von Elementen.)
Wenn im Diagramm zwei oder mehr Instanzen derselben Klasse vorhanden sind und ein neues Mitglied zu dieser Instanz der Klasse hinzugefügt wird, wird das Mitglied in allen Instanzen der Klasse ausgeblendet und nur für die aktuelle Instanz angezeigt. |
Ein Beispiel für die Verwendung der obigen Optionen finden Sie im Beispielprojekt Bank_MultiLanguage.ump. Suchen Sie darin nach dem Klassendiagramm "Hierarchy of Account".
Erstellen Sie als nächstes folgendermaßen eine neue Instanz der Klasse SavingsAccount:
1.Rechtsklicken Sie im Diagramm auf die Klasse SavingsAccount und wählen Sie Kopieren.
2.Klicken Sie mit der rechten Maustaste auf einen leeren Bereich im selben Diagramm und wählen Sie im Kontextmenü den Befehl Nur in Diagramm einfügen.
Es gibt nun im Diagramm zwei Instanzen der Klasse SavingsAccount.
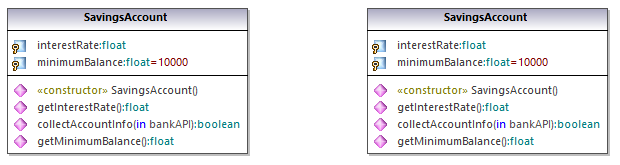
Definieren Sie als nächstes in jeder der Instanzen verschiedene Sichtbarkeitsoptionen:
1.Klicken Sie mit der rechten Maustaste auf die linke Instanz der Klasse, wählen Sie Knoteninhalt ein-/ausblenden und aktivieren Sie anschließend die Option Elemente anzeigen.
2.Klicken Sie mit der rechten Maustaste auf die rechte Instanz der Klasse, wählen Sie Knoteninhalt ein-/ausblenden und aktivieren Sie anschließend die Option Elemente ausblenden (mit Ausnahme der zu diesem Knoten hinzugefügten).
Fügen Sie als nächstes eine neue Eigenschaft zur linken Instanz hinzu (wählen Sie die Klasse aus und drücken Sie F7). Wie unten gezeigt, ist die neue Eigenschaft (Eigenschaft1) in der linken Instanz sichtbar, nicht aber in der rechten Instanz. Der Grund dafür ist, dass für die rechte Instanz der Klasse die Option Elemente ausblenden (mit Ausnahme der zu diesem Knoten hinzugefügten) aktiviert wurde.
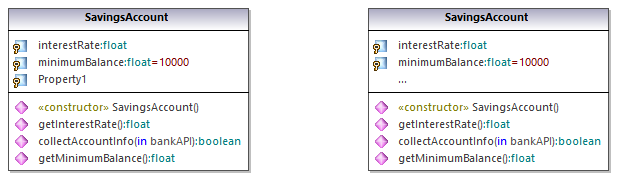
Fügen Sie abschließend eine neue Eigenschaft zur rechten Instanz der Klasse hinzu. Wie unten gezeigt, ist die neue Eigenschaft (Eigenschaft2) in beiden Instanzen sichtbar. Der Grund dafür ist, dass neue Elemente laut Konfiguration für die linke Instanz angezeigt werden sollen, während die rechte Instanz die aktuelle Instanz ist, zu der die Eigenschaft hinzugefügt wird, weswegen die neue Eigenschaft auf jeden Fall angezeigt wird.
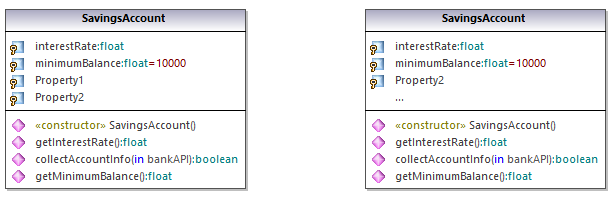
Ein- /Ausblenden von .NET-Bereichen
Um .NET-Eigenschaften in ihrem eigenen Bereich anzuzeigen, aktivieren Sie auf dem Register Stile die Option ".NET-Eigenschaften in eigenem Bereich anzeigen".
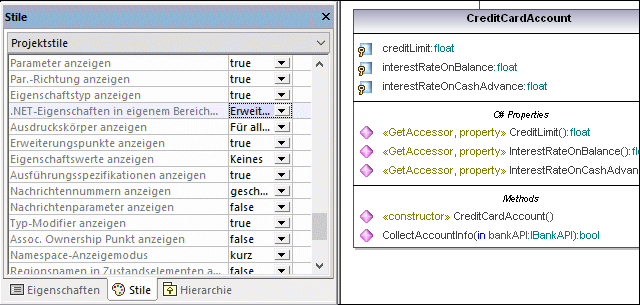
Anzeige von .NET-Eigenschaften als Assoziationen
Um .NET-Eigenschaften als Assoziationen anzuzeigen, klicken Sie mit der rechten Maustaste, wie unten gezeigt, auf eine C#-Eigenschaft und wählen Sie den Befehl Anzeigen | Alle .NET-Eigenschaften als Assoziationen.
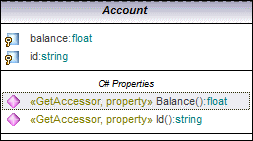
Ändern der Syntaxfarbe von Operationen/Eigenschaften
Die Syntaxfärbung ist in UModel automatisch aktiviert. Sie können die Syntaxfarben allerdings nach Ihren eigenen Wünschen anpassen. In der Abbildung unten sehen Sie die Standardeinstellungen.
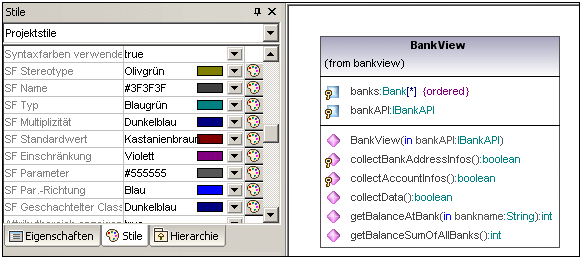
So ändern Sie die Standardeinstellung für die Syntaxfarben (siehe unten):
1.Wechseln Sie zum Register Stile und scrollen Sie zu den vordefinierten SF-Einträgen.
2.Ändern Sie einen der SF-Farbeinträge, z.B. "SF-Typ" zu "rot".
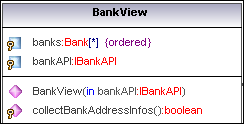
So deaktivieren Sie die Syntaxfärbung:
1.Wechseln Sie zum Register Stile und ändern Sie den Eintrag Syntaxfarben verwenden in false.
2.Über die Einträge Attributfarbe oder Operation Farbe auf dem Register Stile können Sie diese Einstellungen in der Klasse ändern.