Einfügen von Elementen aus dem Modell in ein Diagramm
Im Modell bereits vorhandene Elemente können einzeln oder als Gruppe in ein Diagramm eingefügt werden. Um mehrere Elemente aus dem Fenster "Modell-Struktur" zu markieren, halten Sie die Strg-Taste gedrückt und klicken Sie auf die einzelnen Elemente. Zum Einfügen der Elemente in das Diagramm stehen zwei verschiedene Methoden zur Verfügung: links ziehen und rechts ziehen.
•Links ziehen (Gedrückt-halten der linken Maustaste und Loslassen der Maustaste im Diagramm): Fügt Elemente direkt an der Cursorposition ein. In diesem Fall werden automatisch alle Assoziationen, Abhängigkeiten usw., die zwischen den aktuell eingefügten und dem neuen Element bestehen, angezeigt.
•Rechts ziehen (Gedrückt-halten der rechten Maustaste und Loslassen der Maustaste im Diagramm): Öffnet ein Kontextmenü, aus dem Sie die Assoziationen und Generalisierungen, die angezeigt werden sollen, auswählen können.
Angenommen, Sie möchten anhand einer bereits im Modell vorhandenen Klasse ein neues Klassendiagramm erstellen. Öffnen Sie dazu das Beispielprojekt Bank_MultiLanguage.ump aus dem folgenden Ordner: C:\Benutzer\<Benutzername>\Dokumente\Altova\UModel2025\UModelExamples. Um z.B. das Diagramm "Account Hierarchy" in einem neuen Klassendiagramm zu replizieren, gehen Sie folgendermaßen vor:
1.Rechtsklicken Sie auf das bankview-Paket und wählen Sie Neues Diagramm | Klassendiagramm.
2.Suchen Sie in der Modell-Struktur die abstrakte Klasse Account und verwenden Sie den "Rechts ziehen"-Vorgang, um sie in das neue Diagramm zu platzieren. In diesem Beispiel soll die Klasse zusammen mit ihren abgeleiteten Klassen angezeigt werden. Wählen Sie dazu im Kontextmenü den Befehl Einfügen mit Generalisierungshierarchie (spezifisch).
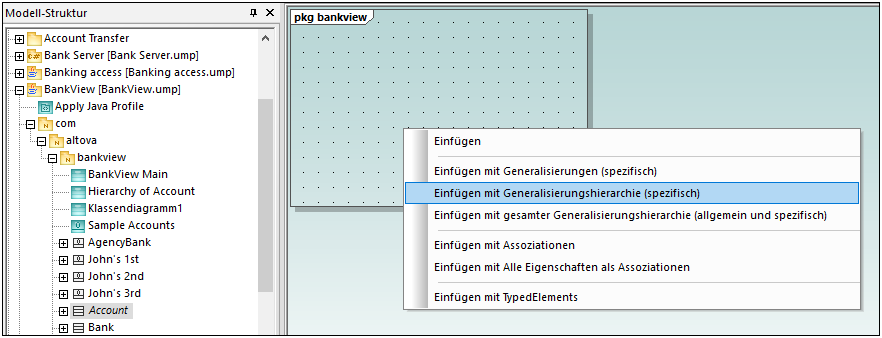
3.Aktivieren oder deaktivieren Sie die Kontrollkästchen für die Einträge, die in den Elementen angezeigt werden sollen.
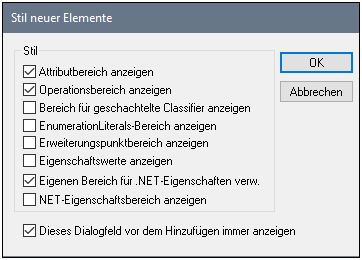
4.Klicken Sie auf OK. Die Klasse Account und ihre drei Unterklassen werden alle auf dem Diagrammregister eingefügt. Die Generalisierungspfeile werden ebenfalls automatisch angezeigt. Um die Klassen automatisch im Diagramm anzuordnen, starten Sie den Befehl Layout | Automatisches Layout | Hierarchisch.
Hätten Sie anstelle des Befehls Einfügen mit Generalisierungshierarchie (spezifisch) den Befehl Einfügen gewählt, wäre die Klasse ohne abgeleitete Klassen zum Diagramm hinzugefügt worden. Beachten Sie, dass Sie die Generalisierungshierarchie auch später anzeigen können. Gehen Sie dazu folgendermaßen vor:
•Klicken Sie mit der rechten Maustaste im Diagramm auf die Klasse Account und wählen Sie im Kontextmenü den Befehl Anzeigen | Generalisierungshierarchie. Dadurch werden auch die abgeleiteten Klassen in das Diagramm eingefügt.