Erstellen von Zuständen, Aktivitäten und Transitionen
So fügen Sie einen einfachen Zustand hinzu:
| 1. | Klicken Sie in der Symbolleiste auf das Symbol Zustand ( |
| 2. | Geben Sie den Namen des Zustands ein und drücken Sie zur Bestätigung die Eingabetaste. |
So fügen Sie eine Aktivität zu einem Zustand hinzu:
•Rechtsklicken Sie auf das Element "Zustand", wählen Sie "Neu" und anschließend einen der Einträge aus dem Kontextmenü.
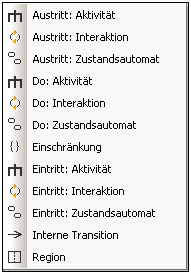 |
Die Aktivitäten Eintritt, Austritt und Do sind mit einem der folgenden möglichen Verhalten verknüpft: "Aktivität", "Interaktion" und "Zustandsautomat". Daher stehen im Kontextmenü die folgenden Optionen zur Verfügung:
•Austritt: Aktivität
•Austritt: Interaktion
•Austritt: Zustandsautomat
•Do: Aktivität
•Do: Interaktion
•Do: Zustandsautomat
•Eintritt: Aktivität
•Eintritt: Interaktion
•Eintritt: Zustandsautomat
Diese Optionen stammen aus der UML-Spezifikation. Bei jeder dieser internen Aktionen handelt es sich um ein Verhalten und in der UML-Spezifikation sind drei Klassen von der Klasse "Behavior" (Verhalten) abgeleitet: Activity (Aktivität), StateMachine (Zustandsautomat) und Interaction (Interaktion). Es macht im generierten Code keinen Unterschied, welches spezifische Verhalten (Aktivität, Zustandsautomat oder Interaktion) ausgewählt wurde.
Sie haben die Wahl zwischen Aktionen aus der Kategorie: Eintritts, Austritt und Do. Aktivitäten werden im Zustandselement in ihren eigenen Bereich - wenn auch nicht in eine separate Region - platziert. Die Art der ausgewählten Aktivität wird als Präfix für die Aktivität verwendet z.B: entry / store current time (=Eintritt / aktuelle Zeit speichern).
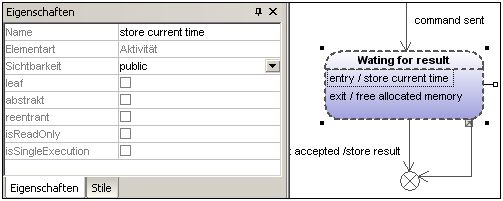 |
So löschen Sie eine Aktivität:
•Klicken Sie auf die entsprechende Aktivität im Zustandselement und drücken Sie die Entf-Taste.
So erstellen Sie eine Transition zwischen zwei Zuständen:
| 1. | Klicken Sie auf den Transition-Ziehpunkt des Ausgangszustands (auf der rechten Seite des Elements). |
| 2. | Ziehen Sie den Transition-Pfeil mit der Maus auf den Ziel-Zustand. |
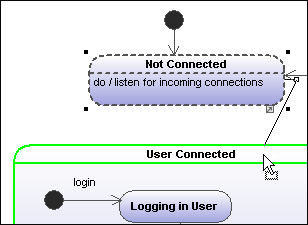 |
Die Eigenschaften der Transition werden nun auf dem Register "Eigenschaften" angezeigt. Wenn Sie auf die Auswahlliste "Art" klicken, können Sie den Typ der Transition definieren: extern, intern oder lokal.
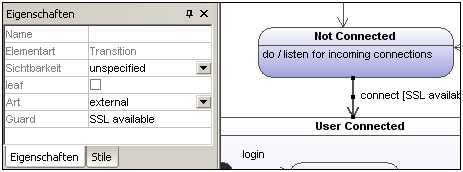
Transitionen können einen Event Trigger, eine Guard-Bedingung und eine Aktion in der Form eventTrigger [Guard-Bedingung] /Aktivität haben.
So erstellen Sie automatisch Operationen von Transitionen aus
Wenn Sie die Schaltfläche "Automatische Erstellung von Operationen in der Zielkomponente durch Eingabe von Operationsnamen ein-/ausschalten" ![]() aktivieren, wird die entsprechende Operation in der referenzierten Klasse automatisch erstellt, wenn Sie eine Transition erstellen und einen Namen,z. B. myOperation() eingeben.
aktivieren, wird die entsprechende Operation in der referenzierten Klasse automatisch erstellt, wenn Sie eine Transition erstellen und einen Namen,z. B. myOperation() eingeben.
Anmerkung: Operationen können nur dann automatisch erstellt werden, wenn sich der Zustandsautomat innerhalb einer Klasse oder Schnittstelle befindet.
So erstellen Sie automatisch Operationen von Aktivitäten aus:
| 1. | Klicken Sie mit der rechten Maustaste auf den Zustand und wählen Sie die entsprechende Aktion/Aktivität aus, z.B. Neu | Eintritt:Aktivität. |
| 2. | Geben Sie den Namen der Aktivität ein und stellen Sie sicher, dass Sie am Schluss das "Klammer auf" und "Klammer zu"-Zeichen "()", also z.B. Eintritt / OnEntryCooler() eingeben. |
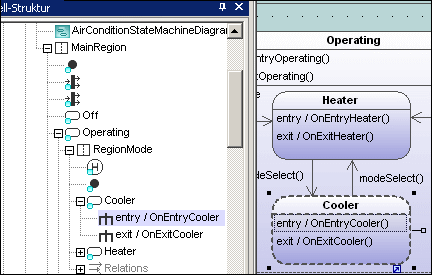 |
Das neue Element wird auch in der Modell-Struktur angezeigt.
Wenn Sie einen Bildlauf nach unten durch die Modell-Struktur durchführen, sehen Sie, dass die Operation OnEntryCooler zur übergeordneten Klasse AirConditionController hinzugefügt wurde.
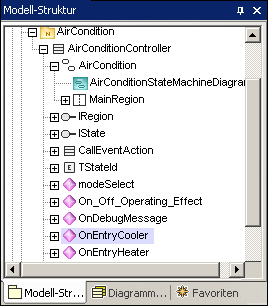 |
Anmerkung: Operationen werden automatisch für: Do:Aktivität, Eintritt:Aktivität, Austritt:Aktivität sowie als Guard-Bedingungsaktivitäten und Auswirkungen (in Transitionen) hinzugefügt.
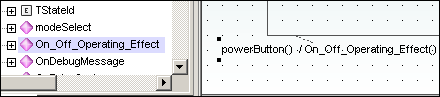
So erstellen Sie einen Transition Trigger:
| 1. | Rechtsklicken Sie auf eine zuvor erstelle Transition (Pfeil). |
| 2. | Wählen Sie Neu | Trigger. |
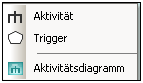
Über dem Transition-Pfeil wird in der Transition-Bezeichnung der Buchstabe "a" angezeigt, falls es sich um den ersten Trigger im Zustandsdiagramm handelt. Den Triggern werden Standardwerte in der Form: Buchstabe des Alphabets, Ausgangszustand -> Zielzustand zugewiesen.
| 3. | Doppelklicken Sie auf den neuen Buchstaben und geben Sie die Eigenschaften der Transition in der Form eventTrigger [Guard-Bedingung] /Aktivität ein. |
Syntax der Eigenschaft der Transition: Der Text vor der eckigen Klammer ist der Trigger, innerhalb der eckigen Klammer befindet sich die Guard-Bedingung und hinter dem Schrägstrich folgt die Aktivität. Bei Bearbeitung des Strings werden automatisch die entsprechenden Elemente in der Modell-Struktur erstellt bzw. gelöscht. |
Anmerkung: Um die Eigenschaften der einzelnen Transition zu sehen, rechtsklicken Sie auf die Transition (also auf den Pfeil) und wählen Sie die Option "In Modell-Struktur auswählen". Das Ereignis, die Aktivität und die Einschränkungselemente werden alle unterhalb der ausgewählten Transition angezeigt.
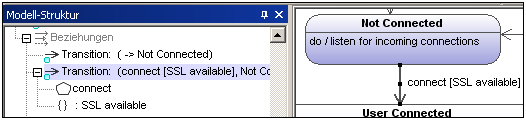 |
Hinzufügen eines Aktivitätsdiagramms zu einer Transition
UModel bietet die einzigartige Möglichkeit, zur näheren Beschreibung der Transition ein Aktivitätsdiagramm zu einer Transition hinzuzufügen.
| 1. | Rechtsklicken Sie auf einen Transitionspfeil im Diagramm und wählen Sie Neu | Aktivitätsdiagramm. |
Daraufhin wird an der Position des Transitionspfeils ein Aktivitätsdiagrammfenster in das Diagramm eingefügt.
| 2. | Klicken Sie auf das eingefügte Fenster, um es aktiv zu machen. Über die Bildlaufleisten können Sie durch das Fenster scrollen. |
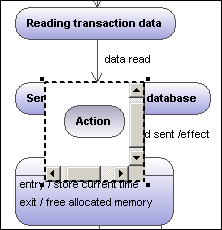 |
| 3. | Doppelklicken Sie auf das Aktionsfenster um in das Aktivitätsdiagramm zu wechseln und die Transition näher zu definieren, z.B. um den Namen der Aktion in "Database logon" zu ändern. |
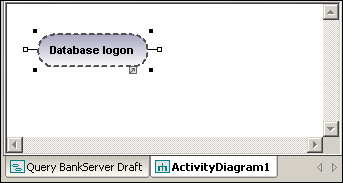 |
Beachten Sie, dass ein neues Aktivitätsdiagrammregister zum Projekt hinzugefügt wurde. Sie können jedes beliebige Aktivitätsdiagramm-Modellelement zum Diagramm hinzufügen. Nähere Informationen dazu finden Sie unter "Aktivitätsdiagramm".
| 4. | Klicken Sie auf das Zustandsdiagrammregister um zurückzuwechseln und die aktualisierte Transition zu sehen. |
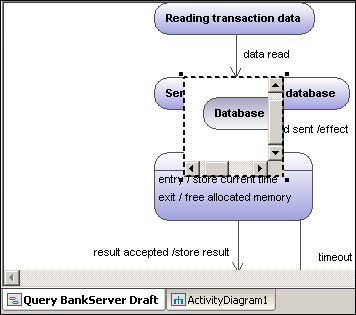 |
| 5. | Ziehen Sie gegebenenfalls das Aktivitätsfenster an die gewünschte Stelle im Diagramm und klicken Sie auf den Ziehpunkt zur Größenanpassung. |
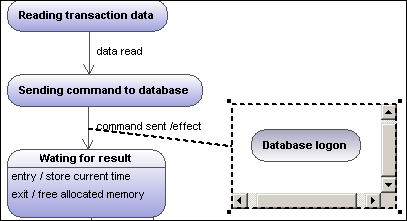 |
Wenn Sie das Aktivitätsfenster zwischen die beiden Zustände ziehen, wird die Transition in die Aktivität und aus der Aktivität heraus angezeigt.
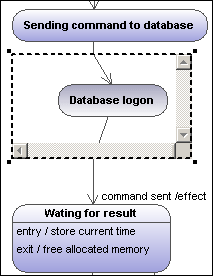 |