Beispiel: Import von Java .class-Dateien
In diesem Beispiel wird gezeigt, wie Sie kompilierte Java .class-Dateien in UModel importieren. Die Java .class-Quelldateien in diesem Beispiel stammen aus einem mit UModel erstellten Java-Tutorial-Projekt, Sie können jedoch alternativ dazu auch andere .class-Dateien verwenden.
Kompilieren von mit UModel generiertem Java-Code (optional)
In diesem Abschnitt wird gezeigt, wie Sie ein mit UModel generiertes Java-Demo-Projekt mit Eclipse kompilieren. Beachten Sie, dass dies ein rein optionaler Schritt ist. Ziel ist es, eine kompilierte .class-Datei zu erhalten. Wenn Sie bereits Java .class-Dateien zur Verfügung haben, können Sie den Schritt auch überspringen. In diesem Beispiel wird aus praktischen Gründen Eclipse als Kompilierungsumgebung verwendet, Sie können dazu aber auch die Java-Befehlszeile oder eine Java-Entwicklungsumgebung verwenden.
1.Erstellen Sie, wie in Beispiel: Generieren von Java-Code gezeigt, ein einfaches Java-Projekt mit UModel, falls Sie dies noch nicht getan haben. Es handelt sich hierbei um ein ganz einfaches Beispiel bestehend aus einem Java-Paket mit nur einer Klasse. Nach Fertigstellung des Beispiels enthält das Verzeichnis C:\UModelDemo\src den benötigten Java-Quellcode.
2.Starten Sie Eclipse. Klicken Sie im Menü File auf Import.
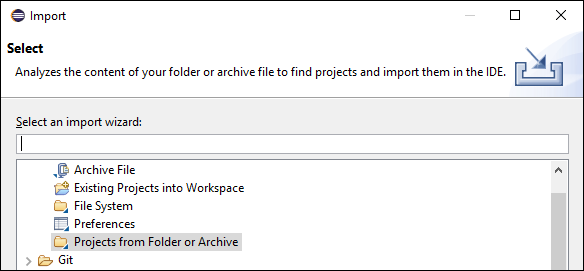
3.Wählen Sie Projects from Folder or Archive und klicken Sie auf Next.
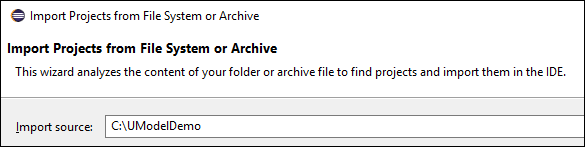
4.Geben Sie als Verzeichnis C:\UModelDemo ein und klicken Sie auf Finish.
5.Klicken Sie mit der rechten Maustaste im Paket-Explorer von Eclipse auf das Paket com.nanonull und wählen Sie im Kontextmenü den Befehl New | Class.
6.Geben Sie einen Klassennamen ein (In diesem Beispiel "MainClass") und aktivieren Sie das Kontrollkästchen public static void main....
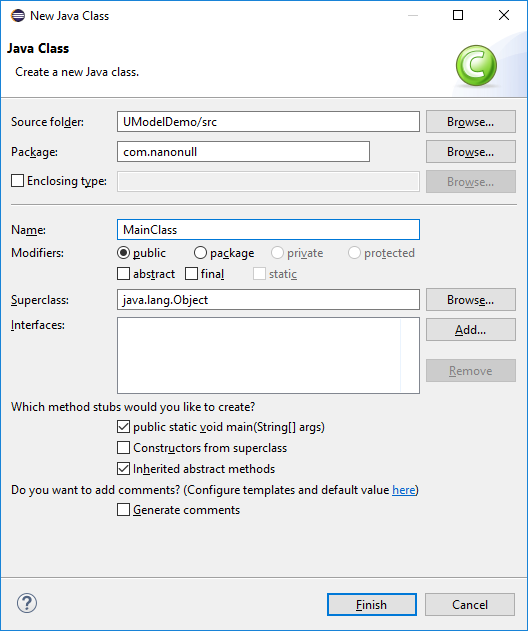
7.Klicken Sie im Menü Run auf Run.
Sie haben nun das mit UModel generierte Java-Projekt kompiliert. Die kompilierten .class-Dateien sollten sich im Unterverzeichnis bin Ihres Projektverzeichnisses befinden.
Machen Sie sich eine Notiz, welche Java-Version Sie für die Kompilierung verwendet haben - Sie benötigen diese Version, wenn Sie beabsichtigen, die Binärtypen später zu importieren. Wenn Sie die Eigenschaften Ihres Eclipse-Projekts nicht geändert haben, wurde es wahrscheinlich mit der Standard-Java-Version für Eclipse kompiliert. Um die Standard-Java-Version zu sehen, gehen Sie in Eclipse folgendermaßen vor:
1.Klicken Sie im Menü Window auf Preferences.
2.Klicken Sie auf Java und anschließend auf Installed JREs.
Importieren von Java .class-Dateien
Wenn Sie bereits .class-Binärdateien wie die zuvor kompilierten zur Verfügung haben, können Sie diese nun in UModel importieren.
1.Erstellen Sie ein neues UModel-Projekt oder öffnen Sie ein vorhandenes. Wir importieren Binärtypen in diesem Beispiel in ein neues Projekt.
2.Wenn Ihr Projekt die Java JDK-Typen noch nicht enthält, gehen Sie folgendermaßen vor:
a.Klicken Sie im Menü Projekt auf Unterprojekt inkludieren.
b.Klicken Sie auf das Register Java und wählen Sie Java JDK (types only).
c.Wählen Sie Durch Referenz aus, wenn Sie gefragt werden.
Anmerkung: Dies ist ein optionaler Schritt, mit dem Sie normalerweise vermeiden, dass das Paket "Unbekannte externe Elemente" nach abgeschlossenem Import im Projekt angezeigt wird.
3.Klicken Sie im Menü Projekt auf Binärtypen importieren.
4.Wählen Sie unter Sprache Java sowie die Java-Version, mit der der Java-Code kompiliert wurde, aus (z.B. 11.0).
5.Wählen Sie die Java Runtime aus, die von UModel zum Extrahieren von Informationen aus den Binärdateien verwendet werden soll (die so genannte "Reflection"). Die Runtime-Version muss der im vorherigen Schritt ausgewählten Java-Version entsprechen oder neuer sein.
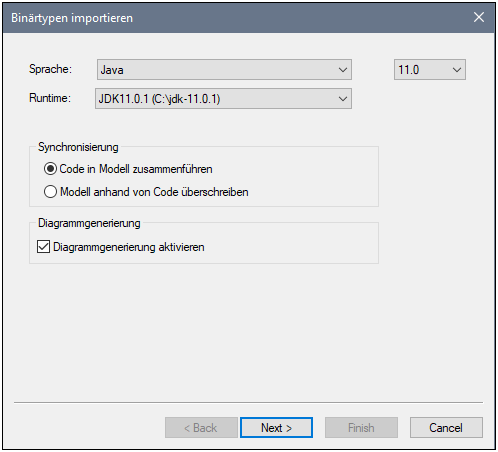
Anmerkung: Die Runtime Dropdown-Liste enthält nur automatisch ermittelte Java JDKs und JREs. Wenn Ihr JDK oder JRE nicht in der Liste aufscheint, wählen Sie den Eintrag Java Runtime-Benutzerpfade bearbeiten und navigieren Sie zu dem Verzeichnis, in dem die entsprechende Distribution auf Ihrem Rechner installiert wurde, siehe Hinzufügen von benutzerdefinierten Java Runtimes.
6.Wenn Sie Binärtypen in ein neues Projekt importieren, wählen Sie entweder Code in Modell zusammenführen oder Modell anhand von Code überschreiben aus. Wählen sie andernfalls Code in Modell zusammenführen aus.
7.Um anhand der importierten Binärtypen optional Klassen- und Paketdiagramme zu generieren, aktivieren Sie das Kontrollkästchen Diagrammgenerierung aktivieren. Wenn Sie diese Option auswählen, stehen in den darauf folgenden Schritten weitere Diagrammgenerierungsoptionen zur Verfügung, siehe auch Generieren von Klassendiagrammen und Generieren von Paketdiagrammen .
8.Klicken Sie auf Weiter.
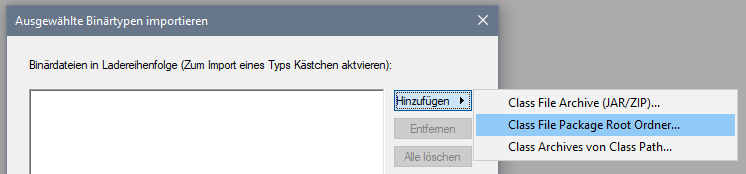
9.Wir importieren in diesem Beispiel Java .class-Dateien aus einer Paket-Root. Wählen Sie die Option Hinzufügen | Class File Package Root Ordner und navigieren Sie zum Verzeichnis C:\UModelDemo\bin. Falls dieses Verzeichnis fehlt, muss zuerst das Projekt kompiliert werden, wie im ersten Teil dieses Tutorials beschrieben.
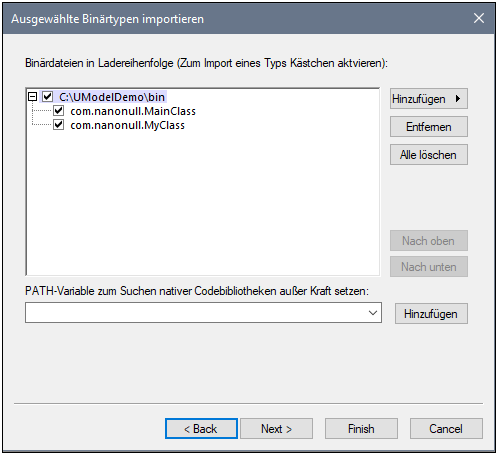
10.Wählen Sie die gewünschten Klassen aus und klicken Sie auf Weiter.
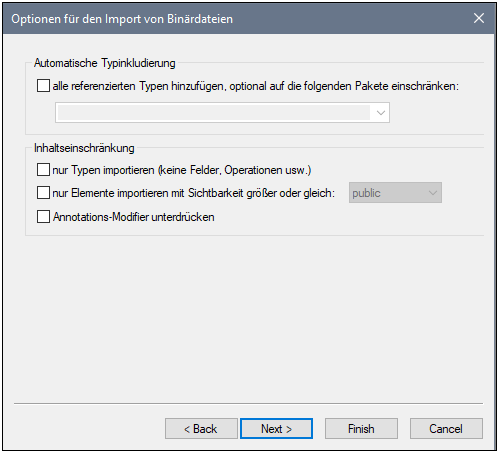
11.Wählen Sie die entsprechenden Importoptionen aus, siehe Optionen für den Import von Binärdateien.
12.Wenn Sie in einem früheren Schritt die Diagrammgenerierung aktiviert haben, klicken Sie auf Weiter und konfigurieren Sie die entsprechenden Optionen dafür. Klicken Sie andernfalls auf Fertig stellen.
UModel führt die Konvertierung durch und zeigt im Fenster Meldungen die Fortschritte an. Wenn die Konvertierung von Binärtypen nicht durchgeführt werden kann, finden Sie in der Fehlermeldung eventuell zusätzliche Informationen dazu. So kann es z.B. vorkommen, dass die Binärdatei, die Sie versuchen zu importieren, für eine Runtime-Version gedacht ist, die neuer als die von Ihnen im Dialogfeld Binärtypen importieren ausgewählte ist. Wählen Sie in diesem Fall eine neuere Runtime-Version aus und versuchen Sie es erneut.