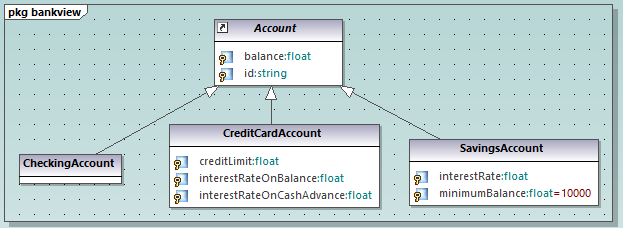Generieren von Diagrammen
Anstatt Diagramme von Grund auf neu zu erstellen, können Sie bestimmte Diagramme auch automatisch anhand vorhandener Modellierungselemente oder anhand von Programmcode erstellen. In diesem Kapitel wird erläutert, wie Sie Diagramme anhand von vorhandenen Modellierungselementen generieren. Informationen darüber, wie Sie Diagramme anhand von Quellcode generieren, finden Sie hier:
•Generieren von Klassendiagrammen
•Generieren von Sequenzdiagrammen anhand von Quellcode
•Generieren von Paketdiagrammen
Um Diagramme anhand von vorhandenen Elementen zu generieren, klicken Sie mit der rechten Maustaste auf ein Element (z.B. Paket) in der Modell-Struktur und wählen Sie anschließend im Kontextmenü die Option In neuem Diagramm anzeigen | <Option>. Unten finden Sie einige Beispiele:
So erstellen Sie ein Diagramm, in dem der Inhalt eines vorhandenen Pakets angezeigt wird:
•Klicken Sie mit der rechten Maustaste im Fenster "Modell-Struktur" auf ein Paket und wählen Sie im Kontextmenü den Befehl In neuem Diagramm anzeigen | Inhalt.
So erstellen Sie ein Diagramm, in dem die Abhängigkeiten eines vorhandenen Pakets angezeigt werden:
•Klicken Sie mit der rechten Maustaste im Fenster "Modell-Struktur" auf ein Paket und wählen Sie im Kontextmenü den Befehl In neuem Diagramm anzeigen | Paketabhängigkeiten.
So erstellen Sie ein Diagramm, in dem die Generalisierungshierarchie einer Klasse angezeigt wird:
1.Klicken Sie mit der rechten Maustaste im Fenster "Modell-Struktur" auf eine Klasse, die eine Generalisierungsbeziehung zu oder von anderen Klassen aufweist (z.B. auf die Klasse Account aus dem Beispielprojekt C:\Benutzer\<Benutzername>\Dokumente\Altova\UModel2025\UModelExamples\Bank_CSharp.ump).
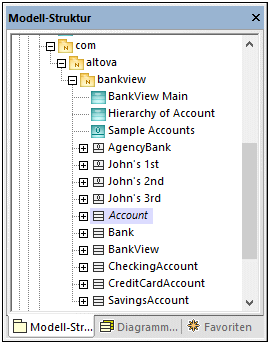
2.Wählen Sie im Kontextmenü die Option In neuem Diagramm anzeigen | Generalisierungshierarchie. Daraufhin wird ein Dialogfeld angezeigt, in dem Sie die Einstellungen für das zu erstellende Diagramm, darunter auch den Diagrammtyp anpassen können. Beachten Sie den Text "N Diagrammelemente", der die Anzahl der Elemente angibt, die zum Diagramm hinzugefügt werden sollen. Im Beispiel unten wird als Diagrammtyp "Klassendiagramm" ausgewählt. Das Diagramm enthält vier Diagrammelemente (Klassen): die Klasse Account und die davon abgeleiteten Klassen.
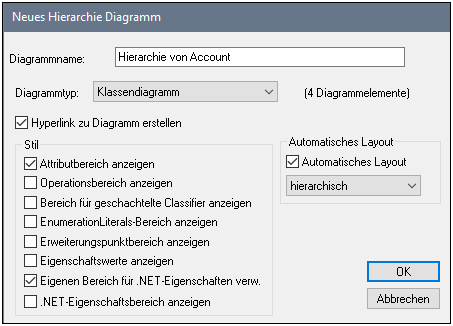
3.Klicken Sie auf OK. Das anhand der ausgewählten Optionen generierte Diagramm wird im Diagrammfenster geöffnet, z.B.: