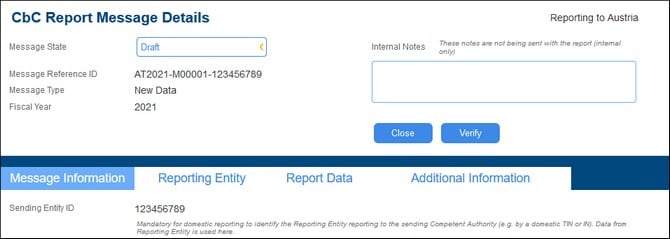Create Report
After you have entered information about the reporting entity, you can create a new report for that entity as follows:
1.In the new message pane of the solution's main page (screenshot below), click Create New CbC Report.
2.In the form that appears (screenshot below), select (i) the start date and end date of the period for which you want to create the report, and (ii) the language you want to use in your report. If the period is not a 12-month period, enter the length of the period in the Warning field of the report's Message Information tab.
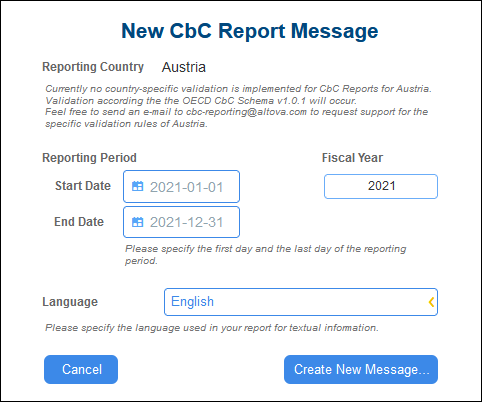
3.Click Create New Message. The report's main page appears (see description below). Note that, once a report has been created, neither its end date nor its language can be edited. To create a report with a different end date, you must create a new report for it.
The report's main page
The report's main page (screenshot below) has two parts:
•CbC Report Message Details: A report is submitted as a message. This pane (the top pane) contains a summary of the message's meta information. It also contains buttons to (i) close the report page, (ii) verify the report's contents, and (iii) save the report to the solution's database and return to the solution's main page. Note that the Save & Close button becomes visible only after report data has been entered.
•A lower pane with four tabs. In each tab you can edit part of the report's message. The main financial data is in the tab named Report Data. Additional information that you might want to add about various constituent entities can be added in the Additional Information tab.
In the rest of this chapter, we describe the four tabs in detail.
Saving a report
To save a report, click Save & Close in the top pane. (Note that the Save & Close button becomes visible only after report data has been entered.) The report will appear in the list of saved reports. To view or edit a saved report, click View Existing Reports on the app's main page.