Exporter des données de configuration
Vous pouvez exporter soit des entrées spécifiques dans un conteneur, soit des conteneurs entiers. Dans les deux cas, FlowForce affiche un dialogue qui vous permet de revoir la liste des entrées avant de les exporter. Si vous avez sélectionné un conteneur entier pour l'exportation, ce dialogue affiche toutes les entrées enfants du conteneur sélectionné (tâches ou identifiants).
Avant d'exporter des objets, FlowForce vous informe sur une page séparée de tous les objets qui sont dépendants de (ou référencés par ) les objets que vous souhaitez exporter. Cela vous permet de voir en un coup d'œil si des dépendances manquent. Si vous exportez des objets dans un FlowForce Server en cours, vous pouvez aussi voir si chaque objet existe déjà sur le serveur de destination.
Par défaut, FlowForce Server n'exporte pas les catégories suivantes de données sensibles :
•les mots de passe définis localement dans les tâches •les mots de passe disponibles en tant qu'entrées d'identifiant "autonomes". •les mots de passe stockés avec des fonctions de système (comme des fonctions /system/ftp) •OAuth 2.0 secret client, jeton d’autorisation et jeton de réinitialisation •Clés privées dans une paire de clé certificat+privé
Pour exporter toutes ces catégories de données, choisir l'option Exporter des données sensibles pendant l'exportation. Veuillez noter que si vous cochez la case, l'archive exportée contiendra les données sensibles en texte clair.
Si vous ne cochez pas la case, les données sensibles ne seront pas exportées. En ré-important les données dans FlowForce Server, vous avez l'option d'écraser chaque entrée individuelle, ou de la sauter. Si vous choisissez de l'écraser, les données sensibles existantes seront remplacer avec des valeurs vides. Concrètement, dans le cas des identifiants, le mot de passe sera vide. Dans le cas des certificats, le certificat n'aura pas la clé privée. Dans le cas des identifiants OAuth 2.0, le secret client, le jeton d'accès et le jeton de réinitialisation seront tous vides. |
Pour exporter des données de configuration dans une instance FlowForce Server en cours d'exécution :
1.Cliquer sur Configuration, et sélectionner les entrées que vous souhaitez exporter. Vous pouvez sélectionner soit les entrées spécifiques dans un conteneur, ou dans le conteneur entier.
2.Cliquer sur Exporter les objets sélectionnés.
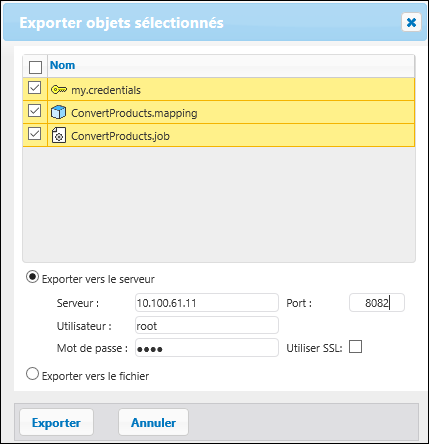
3.Dans le dialogue, cliquer sur Exporter vers le serveur, puis saisir le nom d’hôte du FlowForce Server de destination et le port sur lequel il est exécuté.
4.Saisir votre nom d'utilisateur et le mot de passe dans l'instance FlowForce Server, et cliquer sur Exporter. FlowForce affiche toutes les entrées à exporter sur une page où vous pouvez consulter leurs dépendances ou les omettre de l'exportation.
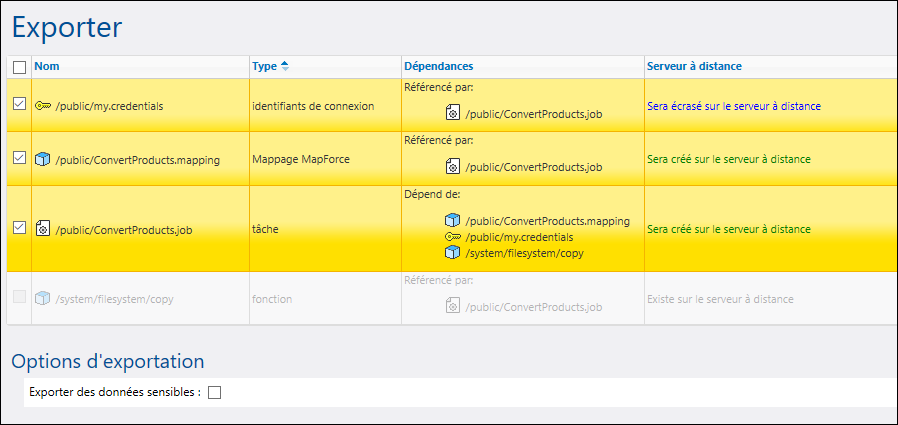
Les entrées sur fond jaune sont celles qui sont en cours d'exportation. Les entrées sur fond blanc sont celles que vous avez exclues de l'exportation en décochant la case à cocher. Enfin, les entrées qui sont grisées représentent des dépendances dans les fonctions de système intégrées, vous ne pourrez donc faire aucune action sur ces entrées.
La colonne "Serveur à distance" indique si le fichier existe à la destination. Si les dépendances existent déjà à la destination, vous pouvez sans problème ne pas exporter ces données. Sinon, si vous exportez sans dépendance et que celles-ci n'existent pas à la destination, ce type de tâche échouera, voir aussi Exemples de travail.
Comme mentionné ci-dessus, l'option Exporter les données sensibles vous permet optionnellement d'inclure des mots de passe, des clés privées de certificat et des données OAuth sensibles dans le package exporté. Pour des raisons de sécurité, il n'est pas recommandé de cocher cette case à moins que vous souhaitez réellement transférer des données sensibles en texte clair en dehors de FlowForce Server.
La case à cocher Downgrade credentials for FlowForce 2019r3 ou antérieures doit être sélectionnée si la liste exportée inclut les enregistrements de type "identifiant" et si la version FlowForce Server cible est la version 2019r3 ou antérieure. Après la publication, les identifiants ont de nouvelles options « Autoriser usage » et donc la case à cocher permet de rendre des enregistrements plus récents compatibles avec des versions plus anciennes de FlowForce. Pour plus d’information sur les options "Autoriser usage", voir Définir les identifiants.
5.Cliquer pour sélectionner les objets à exporter, puis cliquer sur Lancer exportation.
Pour exporter des tâches dans un fichier :
1.Cliquer sur Configuration, et sélectionner les entrées que vous souhaitez exporter. Vous pouvez sélectionner soit les entrées spécifiques dans un conteneur, ou dans le conteneur entier.
2.Cliquer sur Exporter les objets sélectionnés.
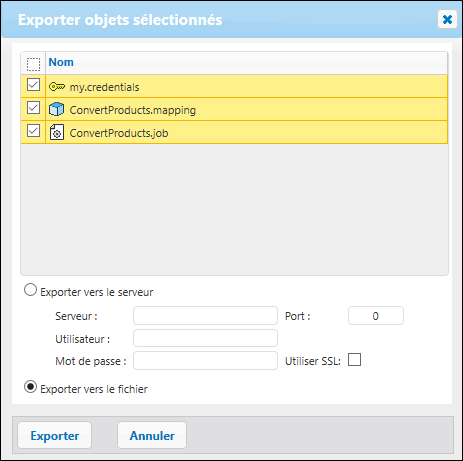
3.Dans le dialogue, cliquer sur Exporter vers le fichier, puis cliquer sur Exporter. FlowForce affiche toutes les entrées à exporter sur une page où vous pouvez consulter leurs dépendances ou les omettre de l'exportation.
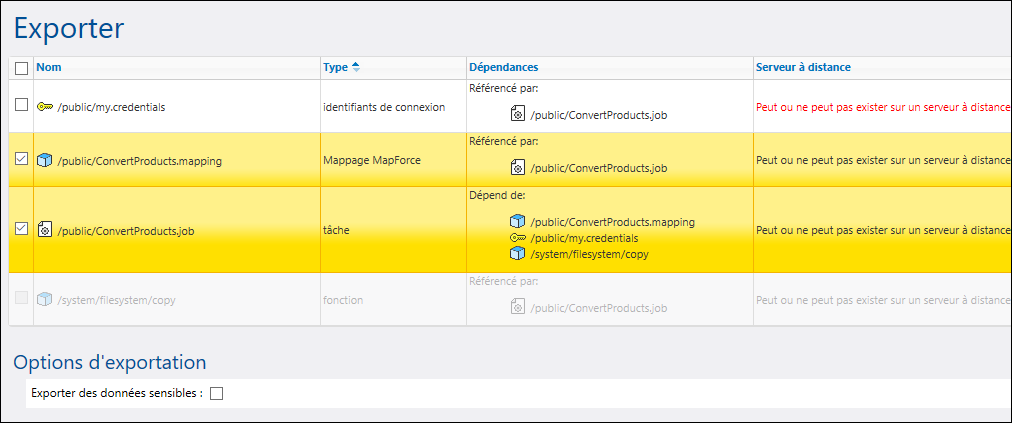
Les entrées sur fond jaune sont celles qui sont en cours d'exportation. Les entrées sur fond blanc sont celles que vous avez exclues de l'exportation en décochant la case à cocher. Enfin, les entrées qui sont grisées représentent des dépendances dans les fonctions de système intégrées, vous ne pourrez donc faire aucune action sur ces entrées.
Étant donné que vous exportez vers un fichier et non pas vers une instance de FlowForce Server en cours, il n’est pas possible de déterminer si les objets exportés existent à la destination. C'est pour cette raison que la colonne "Serveur à distance" indique le message suivant : "Peut ou ne peut pas exister sur un serveur à distance". Si les dépendances existeront à la destination lorsque vous réimportez l'archive .zip dans FlowForce Server, vous pouvez sans problème ne pas exporter ces entrées. Sinon, lorsque vous tenterez par la suite d’importer des données là où les dépendances sont manquantes, l’importation échouera avec une erreur de type « Échec de l'opération : Le chemin n'existe pas". Voir aussi Exemples de travail.
4.Cliquer sur Lancer Export vers le fichier. Selon les paramètres de votre navigateur, vous serez soit invité à enregistrer l'archive .zip vers un répertoire local, soit le navigateur l'enregistrera automatiquement sur un répertoire de destination préconfiguré.