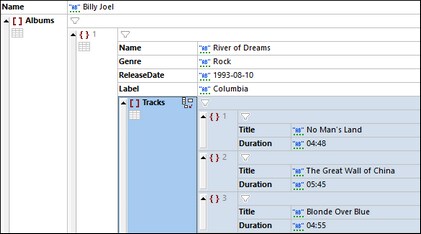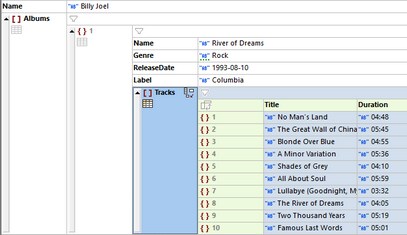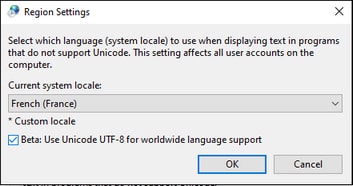Affichage de la table (JSON)
Mode Affichage de la table
Les objets et arrays qui contiennent au moins un objet ou array peuvent être affichés soit comme liste (mis en surbrillance dans la capture d’écran à gauche) ou comme table (mis en surbrillance dans la capture d’écran à droite). Pour basculer entre ces deux modes, cliquez sur l’icône de la table qui est située en dessous de l’icône de l’objet ou de l’array (voir la capture d’écran). Dans les tables d’array, les items d’array sont affichés en tant que lignes. Dans la capture d’écran en dessous à droite, l’array Tracks array est affiché en tant que table. L’array consiste en objets enfants, qui sont affichés en tant que lignes. Chaque propriété d’objet (Titre et Durée dans la capture d’écran ci-dessous) est affichée en tant que colonne, avec les nom des propriétés communes étant affichés comme en-têtes des colonnes. Pour basculer des lignes et colonnes, cliquez sur l’icône dans la cellule gauche du haut de la table.
Les icônes pour afficher et éditer dans l’Affichage de la table
Les icônes affichées ci-dessous sont disponibles dans l’Affichage de la table et proposent des fonctions d’affichage et d’édition.
Optimise les largeurs des colonnes de la grille conformément au contenu de la cellule. | |
 / /  | Si coloré, Affichage Table est activé, autrement il est désactivé. Cliquer pour passer à l’affichage |
Une commande bascule en haut à gauche de la cellule de la table. Bascule des lignes vers les colonnes et vice versa | |
 / /  | Si coloré, un filtre pour la table, un objet, ou un array est activé, autrement le filtre est désactivé. Cliquez pour désactiver/activer. Pour éditer l’expression, double-cliquez sur celle-ci |
 | Commande bascule pour word-wrapper les cellules. Si sélectionné, word-wrap est activé. Par défaut, seulement les contenus des items sont encapsulés. Si vous voulez en plus encapsuler les noms des items, choisissez cette option depuis la liste déroulante de l'icône. |
Dans un tableau : Apposer un item d’array dans la liste ou la table Dans un objet : Apposer une paire key:value (comme ligne dans une liste, ou (dans l’affichage de table) comme une cellule d’une nouvelle colonne de table) | |
Ajouter une paire key:value vide ; le type de la valeur est un string par défaut | |
Sélectionner le type de données d’une valeur de propriété, ou entrer un commentaire ou une formule |
Éditer dans l’Affichage de la table
Dans l’Affichage de la table, vous pouvez réaliser des actions d’édition décrites ci-dessous.
Ajouter des lignes dans une table
Pour ajouter des lignes, vous avez le choix entre plusieurs méthodes :
•Ajouter une ligne enfant à la table : Sélectionnez la table et, dans le menu contextuel, choisissez la commande Ajouter Enfant (Ctrl+Shift+Enter). De manière alternative, cliquez sur l’icône de la table Apposer Enfant (voir la liste des icônes ci-dessus). Une ligne sera apposée en bas de table.
•Apposer une ligne frère à la table lorsqu’une ligne est choisie : Sélectionnez une ligne et, dans le menu contextuel, choisissez la commande Apposer (Ctrl+Enter). Une ligne sera apposée en bas de table.
•Insérer une ligne frère au-dessus de la ligne sélectionnée : Sélectionnez une ligne et, dans le menu contextuel, choisissez la commande Insérer (Ctrl+ Alt+Enter).
Saisir ou éditer une valeur de propriété
Sélectionnez la cellule de la table dans laquelle la valeur de la propriété est située et saisissez la valeur. Le type de données sera détecté automatiquement si la valeur est un string, un nombre, un booléen ou un null. S’il y a une ambiguïté, le type est défini sur string. Vous pouvez écraser la sélection automatique en utilisant l’icône datatype-selection (voir la liste des icônes ci-dessus). De manière alternative, vous pouvez utiliser un raccourci approprié (voir la table des raccourcis ci-dessous).
* | Auto- (détecte des string, nombre, booléen, null, et définit en conséquence) |
" | String |
[ | Array |
{ | Objet |
/ | Commenter (le document doit être JSONC ou JSON5) |
= | Formule (le document doit être JSONC ou JSON5) |
Ajouter une cellule de ligne vide dans une nouvelle colonne
Vous pouvez ajouter une nouvelle cellule dans une ligne. La nouvelle cellule fera partie d’une colonne nouvellement créée. Pour ajouter une nouvelle cellule, sélectionnez la ligne de votre choix et, dans le menu contextuel, sélectionnez la commande Ajouter enfant (Ctrl+Shift+Enter). De manière alternative, cliquez sur l’icône Ajouter la cellule de la ligne (voir la liste des icônes ci-dessus). La cellule de la ligne sera créée dans une colonne. Le type de la valeur dans la cellule est string par défaut. Saisissez la valeur de la propriété dans la cellule et le nom de la propriété en tant qu’en-tête de la colonne. Les autres cellules dans la colonne nouvellement créée seront vides.
Trier les lignes de table sur la base des valeurs d’une colonne sélectionnée
Vous pouvez trier les lignes d’une table sur la base des valeurs relatives d’un de ses nœuds enfant (une colonne). Par exemple, vous pouvez trier les lignes sur la base de la colonne DernierNom pour vous donner les éléments répétitifs de la table triée par ordre alphabétique. Pour trier une colonne, sélectionnez l’en-tête de colonne et cliquez sur la commande barre d’outils dans le Mode Grid Trier par ordre croissant ou Trier par ordre décroissant. Ces commandes sont aussi disponibles dans le menu JSON.
Trier l’ordre dans certaines langues, en particulier celles qui n’ont pas d’alphabet latin, peut être bénéfique en activant la prise en charge beta Unicode UTF-8 dans le dialogue des paramètres de la région linguistique de Windows 10 (ou supérieure). Pour ce faire, suivez les étapes suivantes : Allez au dialogue des Paramètres de Windows et recherchez les Paramètres de langue. Sous Paramètres associés, cliquez sur Paramètres de langue administrative. Dans le dialogue Région qui apparaît, allez à l’onglet Administrative et sous Language for non-Unicode programs, cliquez sur Change system locale. Dans le dialogue des paramètres de la région qui apparaît (voir la capture d’écran ci-dessous), sélectionnez l’option Beta : Use Unicode UTF-8 for worldwide language support et cliquez sur OK.
Affichage de la table et applications externes
Vous pouvez tirer profit de la structure de la table pour échanger les données entre l’affichage de la table et une application spreadsheet (telle que MS Excel). Pour déplacer les données de l’affichage de la table, suivez les instructions suivantes :
1.Dans l’affichage de la table, sélectionnez les nœuds que vous voulez copier. Procédez en cliquant sur les cellules elles-mêmes, les en-tête colonnes, les en-tête lignes, ou sur la table entière. Si vous cliquez sur la table entière ou les en-tête de colonnes, les en-tête de colonnes sont également copiées ; autrement, elles ne le sont pas. (Dans la capture d’écran ci-dessous, les lignes 1 à 8 sont sélectionnées, ensemble avec leurs en-têtes de colonnes.)
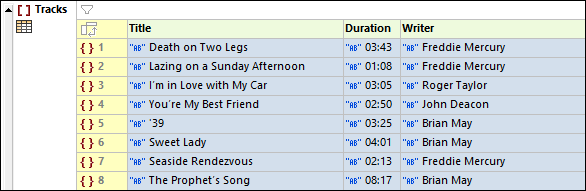
2.Sélectionnez la commande du menu contextuel Copier | Copier en tant que texte séparé par tabulation.
3.Collez les données directement dans le programme de spreadsheet.
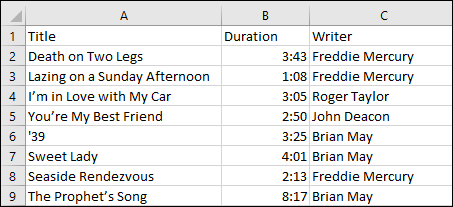
L’échange de données fonctionne dans les deux sens. Vous pouvez aussi copier des données d’une spreadsheet à l’affichage de la table. Pour ce faire, procédez comme suit :
| 1. | Sélectionnez une plage dans l’application externe et copiez-la dans le presse-papiers (avec Ctrl+C). |
| 2. | Sélectionnez une cellule individuelle dans l’affichage de la table. |
| 3. | Collez les données copiées avec Ctrl+V. |
Les données seront collées dans la table avec une structure correspondant à la structure originale et en commençant par la cellule choisie dans le Mode Table. Notons les points suivants :
•Si les données sont copiées dans une cellule qui permet la création de nouvelles lignes et/ou colonnes sans rendre les données existantes invalides, de nouvelles lignes et/ou colonnes seront créées.
•Des lignes sont créées en tant qu’objets nouveaux, alors que les colonnes sont créées en tant que propriétés des objets (ligne) d’une table.
•Si la structure de la table ne peut pas être modifiée de manière valide, les nouvelles données écrasent les données d’origine de la cellule sélectionnée en tant que texte.
Pour plus de tâches complexes liées à l’échange de données, utilisez les fonctions uniques importation/exportation de XMLSpy.