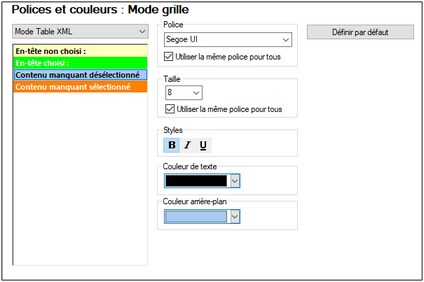Mode Grille
La section Mode Grille (capture d’écran ci-dessous) vous permet de personnaliser l’apparence du texte dans XML Grid View and JSON Grid View. L’option Couleurs de cellule (voir la capture d’écran) vous permet de définir les couleurs de cellules quand les composants grille sont affichés comme tables. Dans la liste de choix, sélectionnez l'affichage de document pour lequel vous souhaitez configurer le Mode Grille. Ensuite, sélectionnez le type d'item de texte que vous souhaitez formater et attribuez-le aux propriétés de formatage désirées (listé ci-dessous).
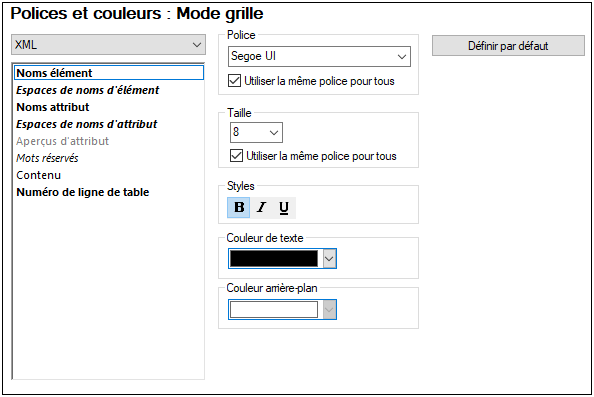
Note : Le formatage sera défini pour le thème actif actuel. Pour définir le formatage d’un autre thème, faites de l’autre thème le thème actif.
XML Grid, JSON Grid
Vous pouvez définir les propriétés suivantes pour le type d’item de texte sélectionné :
•Police et taille : La deuxième police sera aussi utilisée en imprimés de l’Affichage Grille. Si vous souhaitez utiliser la même police et la même taille de police pour tous les types d'item de texte, cochez la case respective Utiliser la même pour tous.
•Style de texte, couleur de texte, arrière-plan de texte : Définit le style, la couleur et l’arrière-plan des types d’items de texte individuels. Les paramètres actuels sont immédiatement reflétés dans la liste du panneau de gauche, de manière à ce que vous puissiez visualiser l'apparence de l'item de texte
Couleurs de cellule (des Affichages de table dans toutes les Grilles)
Les affichages de Table dans toutes les grilles (XML, JSON) peuvent aussi être configurées non seulement sur la base de leurs sémantiques liées aux langages (par exemple, un élément XML peut être formaté différemment qu'un commentaire XML). Vous pouvez aussi formater le Mode Grille sur la base d'une fonction de cellule : par exemple, pour différencier l'état sélectionné/non-sélectionné des différents composants de table. Une telle différentiation est obtenue en attribuant des couleurs d'arrière-plan variées à chaque item (voir capture d'écran ci-dessous), mais vous pouvez aussi utiliser d'autres propriétés de formatage et additionnelles pour différents types de cellules.
Les paramètres pour les composants suivants sont disponibles :
•En-tête de table (non choisie) et Sélection d'en-tête de table : Se réfèrent aux en-têtes de colonne et de ligne. La capture d’écran ci-dessous affiche les en-têtes non sélectionnées ; sa couleur d’arrière-fond est définie comme dans le dialogue ci-dessus. La couleur En-tête sélectionné est activée lorsque tous les en-têtes sont sélectionnés, pas lorsqu'un en-tête individuel est sélectionné. Tous les en-têtes peuvent être sélectionnés en cliquant sur la cellule située au croisement de l'en-tête de ligne et de colonne, ou en sélectionnant l'élément créé en tant que la table ou un de ses ancêtres.
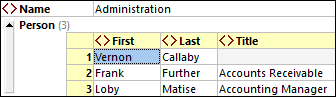
•Entrée de table manquante : Se réfère aux éléments ou attributs non-existants dans le document (voir capture d'écran ci-dessous).
•Sélection et Focus: Se réfère aux cellules qui sont sélectionnées et aux cellules qui sont mises en focus. Par exemple, dans la capture d’écran ci-dessous, la table entière Person est sélectionnée et la cellule dans la partie inférieure droite est mise en focus.
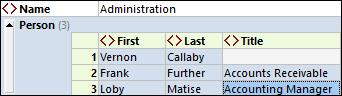
•Sélection inactive, focus inactif : Si un bloc de cellules a été sélectionné et qu’une ou plus de cellules dans ce bloc ont été mises en focus, alors la sélection et le focus sont actifs aussi longtemps que le Mode Grille est actif. Si, toutefois, un autre dialogue ou fenêtre est rendu actif sans avoir supprimé la sélection ou le focus dans le Mode Grille, alors la sélection et le focus dans le Mode Grille sont inactifs. Si le Mode Grille est de nouveau rendu actif, alors la sélection et le focus deviennent de nouveau actifs.
Note : Outre les couleurs que vous définissez ici, XMLSpy utilise la sélection habituelle et les préférences de couleurs de menu définies dans les Paramètres d'affichage dans le Panneau de contrôle de votre installation Windows.
Définir par défaut
La touche Définir par défaut réinitialise les polices aux paramètres d'installation d'origine.
Enregistrer et quitter
Après avoir défini les paramètres, cliquez sur OK pour terminer.