Affichage
La section Mode vous permet de personnaliser la présentation des documents XML dans XMLSpy.
Logo du programme
Vous pouvez désactiver l’écran de démarrage sur démarrage du programme pour rendre l’application plus rapide. De même, si vous avez une licence achetée (comparé à, par exemple, une licence d’évaluation), vous aurez l’option de désactiver le logo de programme, la notice de copyright et les détails d’inscription lorsque vous imprimez un depuis XMLSpy.
Titre de fenêtre
Le titre de fenêtre pour chaque fenêtre de document peut contenir soit uniquement le nom de fichier ou le nom entier du chemin.
Paramètres du Mode Texte
Cliquez sur Paramètres du Mode Texte pour ouvrir le dialogue des Paramètres du Mode Texte, où vous pouvez activer les propriétés du Mode Texte telles que l’indentation, les marges de signets et la mise en surbrillance automatique. Le dialogue des Paramètres du Mode Texte peut aussi être accédé par la commande de menu Mode | Paramètres du Mode Texte. Le dialogue est décrit ici.
Paramètres du Mode Grid
Cliquez sur les Paramètres du Mode Grille pour ouvrir le dialogue des Paramètres du Mode Grille. Les options suivantes pour le Mode Grid peuvent être définies :
Les paramètres du Mode Grille sont décrits ci-dessous. Notez que ces paramètres s'appliquent à tous les documents du Mode Grille (XML, JSON, DTD).
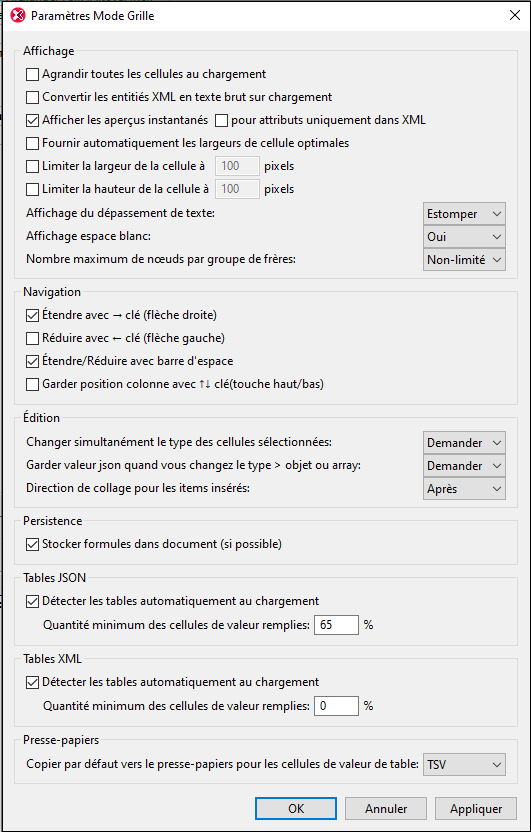
Afficher
Les cases à cocher dans la section Affichage sont assez explicites. Veuillez trouver ci-dessous quelques clarifications.
•Si les cellules ne sont pas agrandies lors du chargement, le nœud racine et tous ses descendants sont compressés. Vous devrez étendre chaque nœud au fur et à mesure que vous plongez au cœur du document.
•Si Convertir les entités XML en texte brut sur chargement est sélectionné, alors les entités XML seront chargées en Mode Grille comme texte brut de l’entité respective ; elles ne seront pas résolues en leurs représentations de glyphes respectives.
•Si Afficher aperçus instantanés n'est pas cochée, alors, au lieu d'un aperçu de la cellule étant affiché, seul le numéro de l'index de l'élément dans la cellule sera affiché. Si des aperçus instantanés sont activés, vous pouvez choisir si vous voulez afficher un aperçu qui contient (i) le contenu et les attributs de l'élément ou (ii) uniquement les attributs. Pour opter pour ce dernier, cochez pour des attributs uniquement; pour opter pour le premier, désactivez pour des attributs uniquement. Veuillez noter qu’uniquement la première partie du contenu inline d’une cellule sera affichée ; vous pouvez passer sur un onglet de démarrage d’un élément pour voir tout son contenu.
•Lorsque les largeurs optimales sont activées, toute la largeur de la grille est affichée. Pour y parvenir, le texte dans certaines cellules sera renvoyé à la ligne.
•Lorsque du texte dépasse une cellule, ce dépassement peut être affiché soit en tant que texte, soit être indiqué par une ellipse.
•Vous pouvez basculer l’affichage de l’espace blanc dans les cellules de grille on ou off. Un espace est affiché en tant que point centré vertical et un onglet est affiché comme une flèche. Une fin de ligne (end-of-line) est indiquée avec un nouveau saut de ligne à l’intérieur d’une cellule.
•Les nœuds frères peuvent être organisés en groupes frères de 100 nœuds, 1k ou 10k nœuds (voir la capture d’écran ci-dessous). Ceci est utile pour deux raisons : (i) gagner de l’espace dans l’affichage et assister à naviguer ; (ii) éviter un retard à rendre qu’exigerait le chargement de grandes quantités d’enregistrements. À tout moment, un groupe frère est affiché de manière élargie. Ce groupe peut être réduit uniquement en élargissant un autre groupe. Si vous ne voulez pas grouper des frères, sélectionnez Illimité.
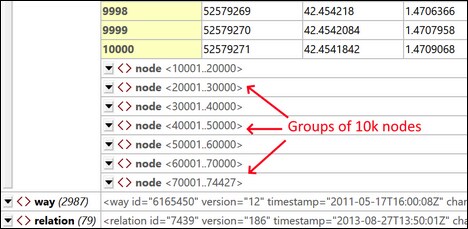
Navigation
Généralement, vous pouvez utiliser les touches de direction pour naviguer dans la grille. Ces paramètres fournissent des options intelligents pour utiliser les clés.
•Élargir sur la touche de direction de la droite : Si un élément de cellule est réduit, appuyer sur la touche de direction de droite élargit l’élément dans la cellule. Si l'item de cellule n'est pas réduit, la touche de direction de droite vous amène à la prochaine cellule à droite (y compris l'enfant si la prochaine cellule à droite est un enfant). Si l'option n'est pas sélectionnée, la touche de direction de droite s'arrête à la cellule réduite. Veuillez noter que la fonction Étendre avec la touche de direction Flèche droite ne s'applique pas aux cellules à l'intérieur des tables ; dans les cellules de table, l'action vous amène à la prochaine cellule à droite.
•Réduire sur la touche de direction de gauche : Lorsque vous vous déplacez à gauche avec la touche de direction gauche alors, à un certain moment, vous devez également déplacer la hiérarchie de document vers le haut. Si cette option est sélectionnée, alors les items qui peuvent être réduits le seront quand vous appuyez sur la touche de direction de gauche ; autrement, de tels items ne seront pas réduits bien que le focus basculera vers l'item parent. Veuillez noter que la fonction Réduire avec la touche de direction de gauche ne s'applique pas aux cellules des tables ; dans les cellules de table, l'action vous amène à la prochaine cellule à gauche.
•Élargir/Réduire sur la barre d’espace : Les fonctions d’espace de barre en tant que bascule pour élargir/réduire un élément. Elle peut donc être utilisée comme touche additionnelle pour naviguer au sein de la grille.
•Garder la position de la colonne sur les touches de direction Haut/Bas : Les touches de direction Haut et Bas vous déplacent, respectivement, vers le haut et le bas dans les cellules de la grille, y compris dans les items parent et enfants - qui sont hiérarchiquement à différents niveaux, et donc dans différentes colonnes. Si cette option est choisie, les niveaux représentés dans les colonnes autres que la colonne actuelle sont ignorés. Ceci fonctionne, par exemple, comme suit. Disons que le curseur se trouve dans la colonne pour l'élément subject/course/books/book/title. Avec l'option Garder position de colonne choisie, vous pouvez utiliser les touches de direction Haut et Bas pour naviguer uniquement à travers les titres de livres (sans aller dans les colonnes book, books, course, ou subject, ou toute colonne pour les items descendants de Title.)
Éditer
Les cases à cocher dans la section Affichage sont assez explicites. Veuillez trouver ci-dessous quelques clarifications.
•Lorsque vous modifiez le type de cellules multiples sélectionnées, vous avez les options suivantes qui définissent si vous pouvez poursuivre l’action du paramètre : Toujours, Jamais, ou Demander (pour la décision de l’utilisateur).
•Lorsque vous modifiez un type JSON d’un type atomique à objet ou array, vous avez les options suivantes qui définissent si vous pouvez poursuivre l’action du paramètre : (i) Demander (si la valeur du type atomique devrait être maintenue comme valeur d’une paire d’enfants sans nom key:value ou ignorée), (ii) Toujours (maintenir la valeur d’une paire d’enfants sans nom key:value), (iii) Jamais (maintenir la valeur, à savoir ignorer la valeur).
•L’option de la direction Coller détermine si une sélection dans le presse-papiers est collée au-dessus ou en dessous de la cellule sélectionnée.
Persistance
Les expressions de formule et résultats de formule sont toujours stockés dans les fichiers de métadonnées de l’application pour les filtres et les formules. Toutefois, si l’option Persistance est sélectionnée, alors les formules peuvent aussi être enregistrées dans le document lui-même.
•Dans le document XML, les expressions de formule sont stockées comme instructions de traitement et les résultats de formule sont stockés comme contenu d’élément.
•Dans les documents en JSON5 et JSONC, les expressions de formules sont stockées en commentaires en ligne et les résultats de formule sont stockés en tant que propriétés JSON.
La terminologie if possible de l’option se réfère au fait que les commentaires sont autorisés uniquement dans les documents JSON5 et JSONC — et non dans d’autres documents JSON.
Tables JSON, tables XML
Si le paramètre pour détecter les tables en Mode Grille est sélectionné automatiquement lors du chargement, vous pouvez sélectionner le pourcentage minimum de cellules de tables remplies qui qualifient les tables à être détectées comme des tables. Si le nombre de cellules de table remplies ne dépasse pas ce niveau, la structure est affichée comme grille normale avec les éléments répétitifs recensés l’un en dessous de l’autre.
Presse-papiers
Vous pouvez aussi choisir si les contenus du presse-papiers doivent être stockés comme valeurs séparées par tabulation (TSV), ou comme XML/JSON (dépendant du type de document). Ceci est une fonction très utile : Si vous souhaitez coller une table depuis le presse-papiers dans un autre document, le paramètre vous permet de choisir si la table copiée est stockée comme TSV ou avec un marquage. (Pour voir la différence, collez une table dans un éditeur de texte après avoir copié la table vers le presse-papiers dans chacun des formats.)
Mode Schéma
Un type de données Schéma XML peut être dérivé depuis un autre type de données. Par exemple, un type de données pour les éléments d’e-mail peut être dérivé depuis un type de données de base de xs:string (par exemple, en limitant le type de données xs:string à un ensemble spécifique de caractères). Si le type de données est changé ultérieurement, vous pouvez définir les options suivantes :
•Préserver le contenu : Si les définitions utilisées pour définir le type dérivé peuvent être utilisée avec un nouveau type de base, vérifier cette option préservera automatiquement les définitions.
•Confirmer pour chaque modification : Après avoir modifier le type de base, un dialogue (voir la capture d’écran ci-dessous) s’ouvrira demandant si les anciennes définitions doivent être préservées et utilisées avec le nouveau type de base.
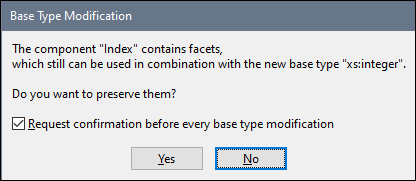
Authentic View
Les fichiers XML sur StyleVision Power Stylesheet sont automatiquement ouverts dans Authentic View lorsque cette option est active.
Mode Navigateur
Vous pouvez choisir de visualiser le mode navigateur dans une fenêtre séparée, permettant de placer les modes éditer et navigateur côte-à-côte.
Moteur de navigation
Le moteur de navigation qui est utilisé dans Authentic View et Browser View est actuellement Internet Explorer (IE), et IE est donc le navigateur par défaut pour ces deux modes. En alternative, vous pouvez utiliser Microsoft Edge Web View 2 comme moteur pour le mode Navigateur. Si Edge n’est pas installé sur votre machine, allez à WebView2 page de téléchargement de laquelle vous pouvez installer Evergreen Bootstrapper. Ceci vous permettra d’utiliser Microsoft Edge WebView2 comme moteur pour le mode Navigateur.
Voir le sujet Mode navigateur pour plus d’informations.
Enregistrer et quitter
Après avoir défini les paramètres, cliquez sur OK pour terminer.