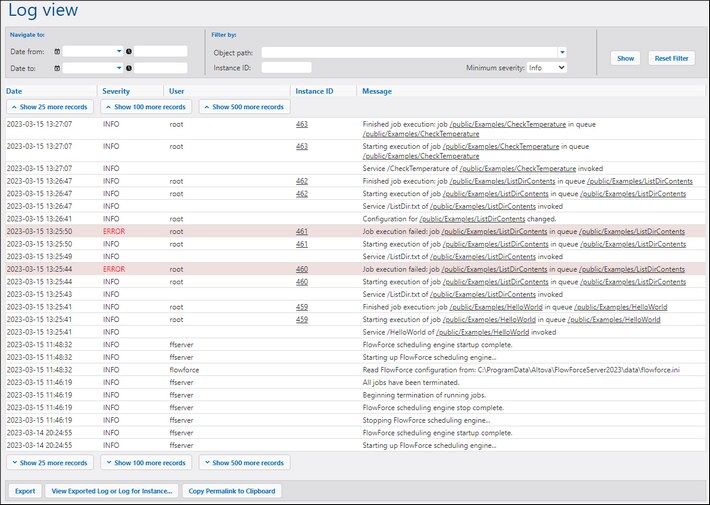Info de tâche dans le journal
Vous pouvez consulter des détails sur tout genre d’événements à la page Log View. Pour accéder la page Log View, cliquez sur le menu Log. Vous pouvez également accéder au journal depuis d’autres emplacements où le bouton Consulter le journal est affiché (par ex., à chaque page de configuration de la tâche).
Note : par défaut, vous pouvez consulter le journal de toute tâche dans laquelle vous avez un accès en lecture seule. Pour consulter le journal global de toutes les tâches et événements dans FlowForce Server, votre compte d’utilisateur doit avoir le privilège Afficher journal non filtré.
Les sous-sections ci-dessous décrivent des options de filtre, les parties principales de la table d’affichage de journal et les options exporter/copier.
Filtres
Vous pouvez filtrer les entrées de journal avec les critères suivants :
•Date de : Inclut uniquement des événements après cette date.
•Date à : Inclut uniquement des événements avant cette date. Si vous définissez les filtres Date de et Date vers, jusqu’à 1000 enregistrements au sein de cette portée seront affichés. Pour consulter des enregistrements supplémentaires, cliquer sur la touche Afficher N enregistrements de plus. Les enregistrements les plus récents sont toujours affichés les premiers.
•Chemin d'objet : Afficher des événements configurés dans le chemin sélectionné. Vous pouvez sélectionner le chemin vers certains objets spécifiques FlowForce (par ex., un enregistrement de tâche ou d’identifiant).
•ID d’instance : Cette option est utile si vous voulez voir toutes les entrées de journal liées à une ID d’instance spécifique.
•Sévérité minimum : Cette option aide à filtrer les entrées de journal basées sur la sévérité. Les statuts de sévérité sont expliqués ci-dessous.
Une fois avoir changé un des filtres, cliquez sur la touche Afficher ou Enter pour appliquer les filtres. La touche Réinitialiser le filtre supprime tous les filtres et réactualiser le journal. Cliquer sur le bouton Afficher sans les configurations de filtres actualise le journal.
À propos de la sévérité minimum
Les statuts de sévérité suivants sont disponibles : Détaillé, Info, Avertissement et Erreur. Le statut Info est le type de sévérité par défaut.
Le statut Détaillé peut être utile pour la résolution de problème des déclencheurs de système de fichier. Lorsque vous sélectionnez le statut Détaillé, vous recevrez des informations détaillées sur la tâche : par ex., le début et la fin du scannage du répertoire etc. Pour pouvoir utiliser ce statut, vous devez spécifier le paramètre suivant dans le fichier .ini :
[Expérimental]
trigger.verbose = 1
Quand vous sélectionnez le statut Détaillé, le journal vous affichera les types de sévérité suivants : Détaillé, Info, Avertissement et Erreur. Le statut Info inclut des messages d’information, des avertissements et des erreurs. Lorsque vous sélectionnez un Avertissement, seuls les avertissements et erreurs seront affichés dans le journal. Si vous êtes intéressé aux messages les plus critiques, sélectionnez Erreur.
Table de journal
La table d’affichage du journal Date, Sévérité, Utilisateur, ID d’instance ID et Message.
•Date : Indique la date et l’heure d’un événement.
•Sévérité : Indique la sévérité d’un événement. Vous pouvez filtrer des messages par sévérité (voir ci-dessus). Le type de sévérité par défaut est Info.
•Utilisateur : Il peut s’agir d’un service FlowForce, du service de sécurité Python ou d’un utilisateur FlowForce spécifique.
•ID d’instance : Chaque exécution d’une tâche produit une instance de tâche unique dont l’ID est affichée dans la colonne ID d’instance. Pour en savoir plus sur une instance spécifique, cliquez sur le lien affiché dans la colonne ID d’instance. Pour plus de détails, voir le Journal d’instance. Veuillez noter que certains événements journalisés n’ont pas d’ID car ce n’est pas applicable (par ex. des événements liés aux modifications dans la configuration de tâche).
•Message : Fournit des informations sur chaque entrée de journal. Veuillez noter que certaines entrées de journal peuvent être tronquées car la longueur maximum par défaut d’une entrée de journal a été excédée. Pour modifier la longueur des entrées de journal, voir paramètres de journalisation.
Pour télécharger des enregistrements plus anciens, cliquez sur Show N more records. Pour redimensionner toute colonne sur la grille, cliquez sur une des barres verticales délimitant les en-têtes de colonne, et, en maintenant appuyée la touche de droite de la souris, glissez vers la gauche ou la droite.
Exporter, copier et consulter les détails de Log
Pour exporter le journal dans un fichier sur le disque, cliquer sur Exporter. Tous les enregistrements qui sont actuellement visibles sur la page seront exportés en tant que fichier JSON.
Pour consulter les entrées de journal exportées (.json file) ou l’instance journalisée (une .zip archive ou un fichier .json extrait de cet archive .zip), cliquez sur le bouton Consulter Journal Exporté ou Journal pour l’Instance. Lorsque vous consultez un journal exporté ou un journal d’instance, les liens à l’intérieur des enregistrements (par ex., liens d’instance ID, liens vers des tâches) peuvent provoquer une page d’erreur, car ces liens ne sont pas dans le fichier exporté.
La touche Copier Permalink sur le presse-papiers copie l’URL actuelle de l’affichage de journal sur le presse-papiers, y compris, le cas échéant, des paramètres sélectionnés, par exemple ?id=2773968&limit=25). Cela est utile si vous souhaitez charger rapidement la même information plus tard dans la page. Par exemple, vous pouvez coller l’URL permanente dans une autre barre d'adresse du navigateur, ou l’envoyer à quelqu’un d’autre de manière à ce qu’ils peuvent voir le même journal.
Paramètres de journalisation
Vous pouvez configurer les paramètres de journalisation suivants :
•La taille par défaut des entrées de journal
•Le niveau d'informations affichées dans le journal des instances : ce paramètre peut être utilisé pour diagnostiquer les problèmes liés à l'exécution des tâches et/ou pour configurer la conservation des journaux en fonction du statut de sortie de la tâche.