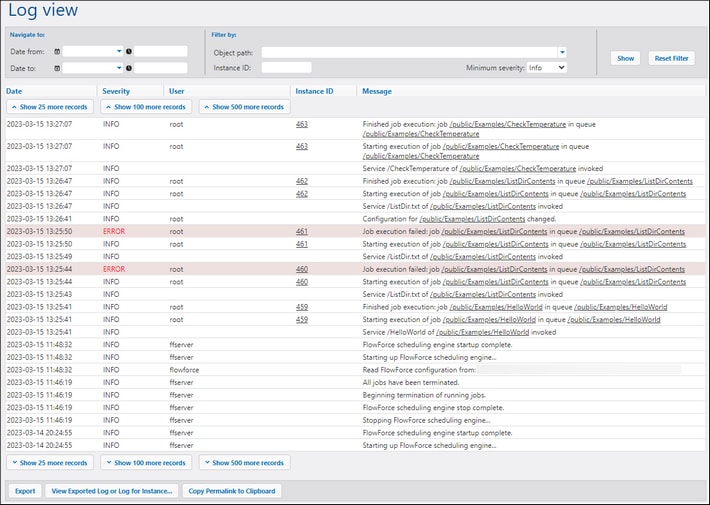Información sobre trabajos en el registro
En la Vista de registro puede ver los detalles que FlowForce Server registra sobre cada trabajo. La Vista Registro se puede abrir haciendo clic en Registro o con el botón Ver registro que aparece en diferentes contextos (todas las páginas de configuración de los trabajos contienen este botón).
Nota: por defecto, puede ver el registro de cualquier trabajo si tiene acceso de lectura. Para ver el registro global de todos los trabajos y eventos de FlowForce Server, su cuenta de usuario debe tener el privilegio Ver registro sin filtrar.
Más abajo explicamos las opciones de filtrado, las secciones de la vista Registro y las opciones para exportar/copiar.
Filtros
Puede filtrar los registros según estos criterios:
•Fecha desde: incluye solamente los eventos ocurridos después de esta fecha.
•Fecha hasta: incluye solamente los eventos ocurridos antes de esta fecha. Con los filtros Fecha desde y Fecha hasta puede ver hasta 1.000 registros dentro del intervalo indicado. Para ver más registros haga clic en Mostrar X registros más. Los registros más recientes aparecen siempre primero.
•Ruta del objeto: incluye solamente los eventos con origen en la configuración del trabajo de la ruta indicada. Puede seleccionar la ruta de acceso a algún objeto específico de FlowForce, como un trabajo o un registro de credencial.
•Id. de instancia: esta opción es práctica si quiere ver todas las entradas de registro relacionadas con una Id. de instancia en concreto.
•Gravedad mínima: esta opción ayuda a filtrar entradas de registros en función de su gravedad. Más abajo se explican los estados de gravedad.
Después de definir los filtros haga clic en el botón Mostrar o pulse la tecla Entrar para aplicar los cambios. El botón Restaurar filtro borra todos los filtros y actualiza el registro. También se actualiza el registro si hace clic en el botón Mostrar sin haber definido ningún filtro.
Nota sobre la gravedad mínima
Estos son los estados de gravedad: Modo detallado, Información, Advertencia y Error. El estado de gravedad predeterminado es Información.
El estado modo detallado puede ser útil a la hora de resolver problemas de los desencadenadores de sistema de archivos. Si selecciona el estado Modo detallado obtendrá información detallada sobre el trabajo correspondiente, p. ej. el inicio y final del escaneado del directorio, etc. Para poder usar este estado debe indicar este parámetro en el archivo .ini:
[Experimental]
trigger.verbose = 1
Si selecciona el estado Modo detallado, en el registro aparecen estos tipos de gravedad: Modo detallado, Información, Advertencia y Error. El estado Información incluye mensajes información, advertencia y error. Si selecciona Advertencia solo se muestran advertencias y errores. Si quiere ver solamente los mensajes críticos, seleccione Error.
Tabla del registro
Estas son las columnas de la tabla del registro: Fecha, Gravedad, Usuario, ID de instancia y Mensaje.
•Fecha: indica la fecha y hora de un evento.
•Gravedad: indica la gravedad de un evento. Puede filtrar los mensajes en función de su gravedad (imagen anterior). El tipo de gravedad predeterminado es Información.
•Usuario: Puede tratarse de un servicio de FlowForce, un servicio de seguridad de Python o un usuario específico de FlowForce.
•Id. de instancia: Cada ejecución de un trabajo produce una instancia de trabajo única cuya ID aparece en la columna ID de instancia. Para saber más sobre una instancia haga clic en el enlace que verá en la columna ID de instancia. Para más detalles consulte Registro de instancia. Recuerde que algunos eventos del registro no tienen ID (como eventos relacionados con cambios en la configuración de trabajos).
•Mensaje: proporciona información sobre cada entrada del registro. Tenga en cuenta que puede haber entradas del registro que estén truncadas porque se ha superado la longitud máxima de las entradas de registro. Puede consultar cómo aumentarla en Configuración del registro.
Para cargar registros más antiguos haga clic en Mostrar X registros más. Para cambiar el tamaño de las columnas de la cuadrícula haga clic en las barras verticales que delimitan los encabezados de las columnas y, sin soltar el botón del ratón, arrástrelo hacia la derecha o la izquierda.
Exportar, copiar y ver los detalles del registro
Para exportar el registro a un archivo en disco, haga clic en Exportar. Todos los registros que se vean en ese momento en la página se exportan en forma de archivo JSON.
Para ver las entradas exportadas anteriormente (archivo .json) o el registro de instancia (un archivo .zip o .json extraído de ese archivo .zip), haga clic en el botón Ver registro exportado para instancia. Cuando se visualiza un registro exportado o el registro de instancia algunos enlaces de los registros (p. ej. enlaces de ID de instancia, enlaces a trabajos) pueden llevar a una página de error porque no se encuentran en el archivo exportado.
El botón Cambiar las opciones de registro para los objetos seleccionados copia la URL de la vista actual del registro, incluyendo parámetros, como ?id=2773968&limit=25. Esto puede ser útil si quiere cargar esa misma información rápidamente más adelante. Por ejemplo, puede pegar la URL permanente en otra barra de direcciones del explorador o enviársela a alguien para que puedan ver ese mismo registro.
Configuración del registro
Puede configurar los siguientes ajustes de registro:
•El tamaño predeterminado de las entradas del registro.
•El nivel de información que se muestra en el registro de instancias: Esta opción de configuración se puede utilizar para diagnosticar problemas con la ejecución de trabajos y/o para configurar la conservación de registros en función del estado de salida del trabajo.