Commands
The Commands tab enables you to add application commands to menus and toolbars according to your preference. Note that you cannot create new application commands or menus yourself.
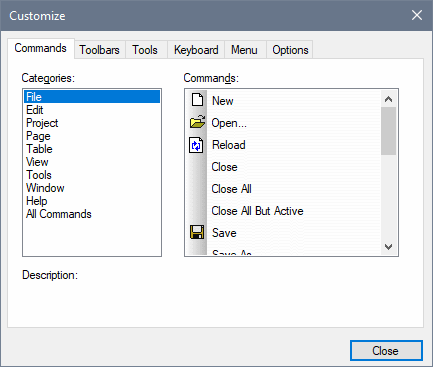
To add a command to a toolbar or menu, do this:
1.Select the All Commands category in the Categories list box. The available commands appear in the Commands list box.
2.Click on a command in the Commands list box and drag it to an existing menu or toolbar. An I-beam appears when you place the cursor over a valid position to drop the command.
3.Release the mouse button at the position you want to insert the command.
Note the following:
•When you drag a command, a small button appears at the tip of mouse pointer: This indicates that the command is currently being dragged.
•An "x" below the pointer indicates that the command cannot be dropped at the current cursor position.
•If the cursor is moved to a position at which the command can be dropped (a toolbar or menu), the "x" disappears and an I-beam indicates the valid position.
•Commands can be placed in menus or toolbars. If you have created you own toolbar, you can use this customization mechanism to populate the toolbar.
•Moving the cursor over a closed menu, opens that menu, allowing you to insert the command anywhere in that menu.
To add a command to a context menu, do this:
1.In the Customize dialog, click the Menu tab.
2.In the Context Menu pane, select a context menu from the combo box. The selected context menu appears.
3.In the Customize dialog, switch back to the Commands tab.
4.Drag the command you wish to create from the Commands list box and drop it onto the desired location in the context menu.
To delete a command from a menu, context menu, or toolbar, or to delete an entire menu, do this.
1.With the Customize dialog open (and any tab selected), right-click a menu or a menu command.
2.Select Delete from the context menu that appears. Alternatively, drag the menu or menu command till an "x" icon appears below the mouse pointer, and then drop the menu or menu command.
To reinstate deleted menu commands, use the mechanisms described in this section. To reinstate a deleted menu, go to Tools | Customize | Menu, and click the Reset button in the Application Frame Menus pane. Alternatively, go to Tools | Customize | Toolbars, select Menu Bar, and click the Reset button.