Pages Pane
The Pages Pane (see User Interface for its location) enables you to add new pages to a project and displays a tree of all the pages in the project (see screenshot below). To see the default location of the Pages Pane, go to The Graphical User Interface (GUI).
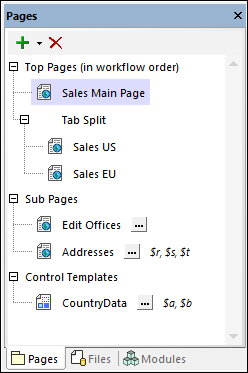
To display a page, click its entry in the Pages Pane.
Top pages, sub pages, tabbed pages, and control templates
There are four kinds of page-type components at the project level:
•Top pages: A top page is part of the sequence of pages that makes up a workflow. When the solution is started, it progresses from the first page to the last, in the order listed in the Pages Pane. You can change the position of a page in the list by dragging the page to a new position. Tabbed pages are also part of the workflow sequence, but sub pages are not.
•Tabbed pages (or tab splits): A tabbed page (or tab split) is a page with tabs, each of which, contains a page. For example, in the screenshot above, the tabbed page (indicated by Tab Split) is defined to have two tabs that contain, respectively, the pages Sales US and Sales EU. Tabbed pages are part of the page sequence that makes up the project's workflow.
•Sub pages: A sub page is not part of the sequence of pages that make up the workflow of the project. It is similar to a module that is called by a control in a top page (or tabbed page). For example, an OnButtonClicked event of a Button control in a top page could use the GoToSubpage action to go to a particular subpage, and then return to the top page (or go to another page). You can declare parameters and variables for a sub page by clicking its Add Parameters/Variables button.
•Control templates: A control template resembles a page in that you can lay out a set of controls on it. It is called a template because it can be reused (with all its controls) on other pages. You can declare parameters and variables for a control template by clicking its Add Parameters/Variables button. See Control Templates (CTs) for more information.
Also see Pages, Tabbed Pages, and Sub Pages for more information about these kinds of pages..
Adding, renaming, and deleting pages
Besides the methods listed in the following table, you can also use context menu commands for some of these tasks (see further below).
To... | Do this... |
Add a page | Click the Add Page icon in the pane's toolbar. From the dropdown menu, select Add Top Page, Add Tab Split, or Add Sub Page. A new page is added to the Pages Pane with a name of New Page X or Process Tab Split, and the empty new page is displayed in the Main Window. |
Rename a page | Double-click the name in the Pages Pane and edit the name. |
Delete a page | Select the page you want to delete and click the Delete icon in the pane's toolbar, or press Delete. |
Context menu
The context menu of items in the Pages Pane enables you to insert pages before the selected item (Insert), or to append pages (Add) to the sequence of top pages and to the list of sub pages. Child pages can only be added to tabbed pages via the context menu of the tabbed page item.
To... | Do this... |
Add a page before a top page, sub page, tabbed page, or child page of a tabbed page | Right-click the page and select Insert Page |
Add a top page at the end of the Top Pages list | Right-click any item and select Add Top Page |
Add a sub page at the end of the Sub Pages list | Right-click any item and select Add Sub Page |
Add a child page at the end of a list of child pages of a tabbed page | Right-click the tabbed page and select Add Page as Child |
Add a tabbed page before the selected page | Right-click and select Insert Tab Split |
Add a tabbed page after the last page of the Top Pages list | Right-click in either list and select Add Tab Split |
Add a control template before the selected page | Right-click and select Insert Control Template |
Add a control template after the last control template | Right-click in either list and select Add Control Template |
Find references in the design to the selected page | Right-click the page and select List Usages |