このパートでは以下を行います:
•データツリー構造を使用してコンボボックスエントリを生成する
•変更の効果をテストするためシミュレーションを実行する
コンボ ボックスエントリの編集
コンボ ボックスのエントリの編集は以下の通り行います:
1.コンボ ボックスを選択して、[スタイル & プロパティ] ペインのコンボ ボックス入力値 のプロパティの追加ダイアログ ボタンをクリックします。コンボ ボックスの編集ダイアログ (下のスクリーンショット) が表示されます。
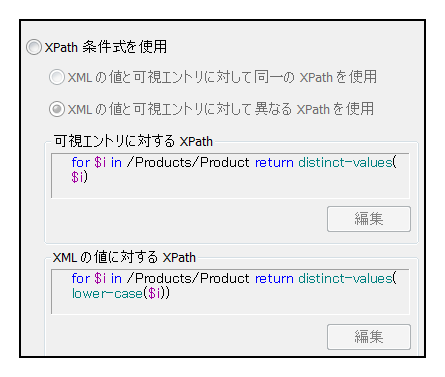
2. Xpath 式の使用を選択し、 XML 式と可視エントリのために異なる Xpath を使用します。
3.XPath 式を可視エントリと XML 値のために以下に示されるように入力します。
4.ダイアログの下部にある [値を並べ替え]チェックボックスをチェックして、ディスプレイ時のリストを並べ替えます。
5.「OK」 をクリックして完了します。
Products ノードはこのページのデフォルトの XPath コンテキスト ノードとして定義されています。XPath はfor 式のために (コンテキストノード) ProductsのProduct 子ノード に繰り返し適用され、全ての一意明確な値のシーケンスをアルファベット順に返します。 この場合の XML 値のシーケンスでは、値は一意性をフィルターする前に、値が小文字に変換されます。 これらの 2 つのシーケンスはドロップダウン リストのエントリで、 対応するXML (可視エントリ)) は、(XML 値)の値です。コンボ ボックスのエントリ作成およびデータのロードにデータ ソースファイルにツリー構造を使用する利点は、 コンボ ボックスのエントリは、データソース ファイルから動的に生成され、デザインのアイテムのリストのようにコード化されていないからです。 従って、新しい製品がファイルに追加されると、ドロップダウン リストのエントリとして自動的に表示されます。
シミュレーションの実行
シミュレーションを実行すると、コンボ ボックスのエントリがリスト通り実行されます(前のセクション シミュレーションの実行参照)。唯一の違いは、ドロップダウン リストのエントリが AltovaProducts.xml の Product 要素の値であることです(上のリスト参照)。 ドロップダウン リストのエントリが選択されると、対応する(小文字の) XML 値が Selection ノードに入力され、 イメージ URL が正確に評価されます。
データソースファイルのデータの変更
データソースファイル AltovaProducts.xml (上のリスト参照)に以下の 2 つの変更を加えます :
•下のリストに表示される Selection ノードに小文字の製品名を追加します。
•ファイルからいくつかの Product 要素を削除、またはファイルに Product 要素を追加し、 Product 要素の順番を変更します。コンボックスダイアログ (上を参照)、値の並べ替えチェックボックスを選択することにより、選択/選択の解除の効果をテストすることができます。
<?xml version="1.0" encoding="UTF-8"?>
<Products>
<Selection>databasespy</Selection>
<Product>XMLSpy</Product>
...
...
<Product>DatabaseSpy</Product>
</Products>
これらの変更を加えた後、ファイルを保存してシミュレーションを実行します。初期のスプラッシュスクリーンは、 Selection のノード内の製品です。また、コンボ ボックスのドロップダウン リストには空白のエントリがあり、ドロップダウン リストのエントリの数は、 XML ファイルの一意の Product 要素の数と同じです。
