編集可能なおよび読み取り専用データ
ツリーが編集可能なページソースまたは読み取り専用ページ ソースであるかにより、ツリーのデータは 編集可能 または 編集不可能 (読み取り専用)であることができます。ページ ソースが編集可能または読み取り専用であるかは、ページソースが追加される際に定義されます。編集可能/読み取り専用の定義を変更したい場合、 ページソースを削除して、新しい定義で再作成してください。
クライアント アクションにより編集可能ノードのコンテンツを変更することができます。例えば、コンボ ボックスは編集可能なページソースのノードに関連付けられていて、 エンド ユーザーのコンボ ボックスの選択は、 関連するノードにパスされ、変更された値となります。この場合、読み取り専用ページソースは、関連したノードのコンテンツは表示目的のみに使用されます。これらの関連したノードはページ ソース リンクとして知られています。ソース ノードリンクは、ツリー ノードをコントロールにドラッグしてコントロールに追加することができます。
ページソースにデータを割り当てる
データは、(編集可能 と 読み取り専用 データソースツリー両方に)次の方法でノードに割り当てられます:
•デフォルトのファイルの割り当て: デフォルトのファイルのデータはツリーのノードにパスされ、ノードのコンテンツとなります。デフォルトのファイルの構造はページソースツリーの構造と同じである必要があります。
•ノードコンテンツを手動で追加する: 各ノードのコンテキストメニューには、ノードのコンテンツを指定するを許可する([存在することを確認] コマンド)コマンドがあります。ノードにすでに(デフォルトのファイルの使用などの)他の方法で割り当てられたコンテンツがある場合、手動で追加されたノードコンテンツ により、既に割り当てられたコンテンツは上書きされます。
デフォルトファイルを割り当てる
XML ページソースは、割り当てられたデフォルトファイルを持つことができます。デフォルトファイルのデータは、データ ツリーとしてページ ソースにパスされます。デフォルトファイルを割り当てるには以下を行います: ページソースのルート ノード名の下が、デフォルト ファイルのエントリです(下のスクリーンショット参照)。
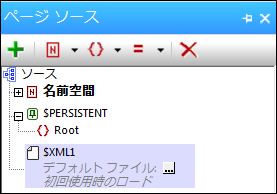
[追加ダイアログ] ボタンをクリックして、ファイル指定ダイアログ(下のスクリーンショット)を表示し、必要なファイルを選択して、[OK] をクリックします。 割り当てが行われ、デフォルト ファイル エントリにファイル パスが表示されます。デフォルト ファイルが割り当てられると、デフォルト ファイル エントリをダブルクリックして、新しいデフォルト ファイルを参照して、割り当てを変更することができます。
デフォルトファイルからのデータはページソースのデータをして使用されます。しかし、データが使用されるためには、デフォルト ファイルは、ページソースと同じ構造を持つ必要があります。デフォルト ファイルがページソースに割り当てられると、その構造は自動的にインポートされます。XML ファイルの構造をインポートするには、コンテキスト メニュー コマンドXML から構造をインポートを使用します。デフォルト ファイルの構造に一致させるためにページソースの構造を手動で作成することもできます。
ファイルがサーバーに存在する場合
デフォルトのファイルがサーバーに存在する場合、サーバー のラジオボタンを選択します (下のスクリーンショット参照)。このダイアログにより、ファイルを参照することができます (絶対/相対パス) またはグローバルリソースを使用してファイルを指定することもできます (ファイルエイリアスまたは フォルダーエイリアス)。希望するオプションを選択してください。
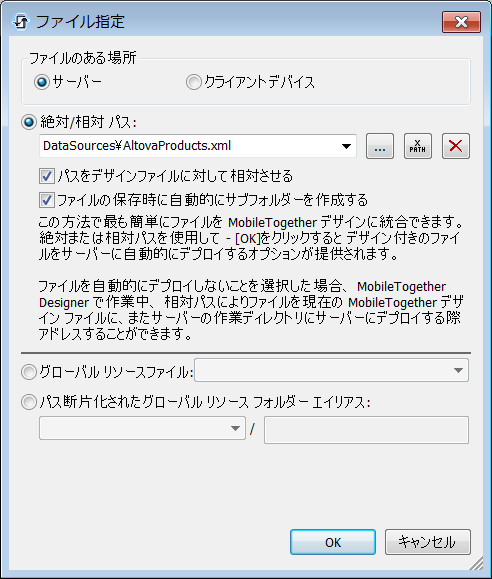
•絶対/相対 パス: パスを入力、ファイルを参照、ファイルへのパスを生成する XPath 式を入力することができます。[リセット] ボタンを使用して現在のエントリを削除します。パスはデザインに対して相対または絶対であることができます。ファイルがデザインファイルと共にサーバーにデプロイされると、ダイアログで指定された相対/絶対パスがファイルにアクセスするために(サーバーのデータベース) 内部で使用されます。ファイルがデプロイされていない場合、ファイルは直接サーバーに保管される必要があります。この場合: (i) ファイルの指定ダイアログで相対パスが選択されている場合、ランタイム時に、この相対パスはサーバー上で (MobileTogether Server 設定で定義された) 作業ディレクトリ を参照して解決されます。 (ii) ファイルの指定ダイアログで絶対パスが選択されている場合、サーバー上でのファイルのフォルダーは 作業ディレクトリの子孫である必要があります詳細に関してはプロジェクトファイルのロケーション のセクションを参照してください。ファイルにアクセス、または保存する際 信頼されていない SSL 接続を許可するかを選択することができます。 ファイルをロードするためではなく、ファイルを保存するために絶対/相対パス フィールドがダイアログ内にある場合fデフォルトのファイル拡張子を指定することができます。この拡張子はファイル名に拡張子が指定されていない場合に使用されます。
•ファイルの保存時に自動的にサブフォルダーを作成する: もし、サーバーでファイルパス内の中間フォルダーが不足している場合、ファイルが保存される際に作成されます。アクションがファイルのロードのみに制限される場合は、このオプションは、存在しません。
•グローバル リソース ファイル エイリアス: コンボ ボックス内で使用可能なファイル エイリアスを選択します。使用可能なファイル エイリアスはグローバル リソース定義ファイルで定義されたものです。各ファイル エイリアスは、異なるファイルリソースを( [ツール | アクティブな構成] により選択された) MobileTogether Designer で現在アクティブな構成に応じてマップします。詳細は Altova グローバルリソース のセクションを参照してください。
•パス断片化されたグローバル リソース フォルダ エイリアス: コンボ ボックスの使用可能なフォルダー エイリアスからフォルダー エイリアスを選択します (下のスクリーンショット参照)。
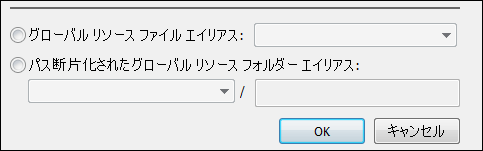
使用可能なフォルダー エイリアスはグローバル リソース定義ファイルで現在定義されているものです。各フォルダー エイリアスは、( [ツール | アクティブな構成] コマンドにより選択された) MobileTogether Designer で現在アクティブな構成に応じて異なるフォルダー リソースをマップします。パス断片化はリソース ファイルへの残りのパスを指定します。詳細は Altova グローバル リソース のセクションを参照してください。
ファイルがクライアントに存在する場合
デフォルトのファイルがクライアント上に存在する場合、場所を選択することによりパスを指定します。または XPath 式を使用してパスを構築します。[リセット] ボタンを使用して現在のエントリを削除します。
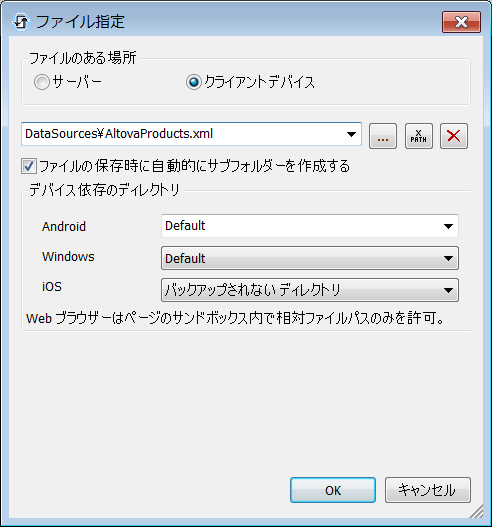
デザイナーがロード/保存するファイルを指定することができ、また、エンドユーザーもこれらのファイルを指定することができます。ファイル指定すると、この情報はソリューションに保存され、ファイルはアクションがトリガーされると、ロードまたは保存されます。ユーザーがロードまたは保存されるファイルを選択する場合、アクションがトリガーされると、クライアントデバイスで参照ダイアログが開かれ、ユーザーがロード/保存するファイルを入力または選択することができます。
| メモ: | エンドユーザーがファイルをロードして保存するオプションは以下のアクションに対して使用することができます: 印刷 ((ソースファイル と と ターゲットファイル オプションがあります)、 ファイルのロード/保存、イメージのロード/保存 、バイナリのロード/保存 、 テキストファイルのロード/保存、Read Folderフォルダーの読み取り、 ファイルの情報の取得。 |
| メモ: | クライアント上のファイルはモバイルデバイスの SD カード上に保存することができます。 |
(ソリューションのデザイナーにより)ファイル名は下で定義されています
•ファイルの保存のためのデフォルトのファイル拡張子: ファイルの保存時にデフォルトのファイル拡張子を指定することができます。この拡張子はファイル名と共に拡張子が指定されていない場合使用されます。
•ファイルの保存時に自動的にサブフォルダーを作成する: もし、ファイルパス内の中間フォルダーが不足している場合、ファイルが保存される際に作成されます。オプションは保存時に関係し、アクションがファイルのロードアクションの場合使用できません。
•デバイスに依存するディレクトリ: ドロップダウンリストからデバイスディレクトリを選択します。Windows Phone/RT と iOS デバイスでは、許可されるディレクトリは既に決まっています。Android デバイスでは、 Android コンボボックスのドロップダウンリスト内のディレクトリに追加して、ファイルを入力することができます。Android と Windows Phone/RT で、デフォルトである、デフォルトを選択すると、 MobileTogether アプリのサンドボックスディレクトリが選択されます。iOS デバイスでは、 MobileTogether は2つのディレクトリを作成します: (i) a iCloud に保存される再度ダウンロードすることのできるバックアップディレクトリ、 (ii)バックアップを必要としないファイルのための バックアップしないディレクトリ。必要に応じてバックアップディレクトリまたはバックアップされないディレクトリ を選択します。Web ブラウザー内では、ファイルはブラウザーのサンドボックスに相対して検索されます。
•シミュレーションのためのファイルのロケーション: ファイルがクライアントに存在するため、シミュレーションに中に使用することはできず、シミュレーション中にクライアントフォルダー内でスタンドインするフォルダーを指定することができます。このスタンドインフォルダーは、もちろん、デザイン内で指定されたファイルと同じ名前を持つ必要があります。このフォルダーはオプションダイアログのシミュレーションタブ ( ツール | オプション)内で指定されていなければなりません。
メモ: Web クライアント上では、ファイルは一時的にサーバーに保管されます。サーバーセッションが完了すると削除されます。サーバーセッションは指定されるアイドル時間が終了するとさーバーセッションは完了します。この期間は、サーバー設定タブのその他ペイン内のセッション設定内で設定することができます (MobileTogether Server ユーザーマニュアルl) を参照してください)。
エンドユーザーにより(クライアントデバイス上で)ファイル名が定義される場合ファイルの保存のためのデフォルトのファイル拡張子:
•ファイルの保存のためのデフォルトのファイル拡張子: ファイルの保存時にデフォルトのファイル拡張子を指定することができます。この拡張子はファイル名と共に拡張子が指定されていない場合使用されます。
•任意のファイルフィルター: クライアントデバイス上で開かれる参照ダイアログは、定義された拡張子が許可されるように、ロードまたは保存されるファイルの型をフィルターします。以下を入力することができます: (i) コンマ、または、セミコロンにより区切られた拡張子のリスト (例: txt,html;xml)、または (ii)各文字列アイテムがファイル型の拡張子である文字列アイテムのシーケンスを返す XPath 式 (例えば、ここでは以下の3つの文字列アイテムを含む1つのシーケンス: 'txt'、'html、'xml')
•オプションのデフォルトのファイル: 直接または式を使用して、エンドユーザーを導くためにデフォルトのファイル名を入力します。
•Web メッセージボックス: ファイルを 開く/保存 ダイアログが開かれる前に、メッセージボックスが表示されます。直接テキストを入力するか、または XPath 式を使用して、メッセージボックスのデフォルトのテキストを上書きするテキストを入力します。
•ファイルの保存時に自動的にサブフォルダーを作成する: もし、ファイルパス内の中間フォルダーが不足している場合、ファイルが保存される際に作成されます。オプションは保存時に関係し、アクションがファイルのロードアクションの場合使用できません。
メモ: iOS デバイス上では、 iCloud 上でインポート/エクスポートにする場合のみデバイス上でユーザーがファイルを選択することができます。ユーザーはバックアップ済みのフォルダー、または、バックアップされていないフォルダーを参照することはできません。
ノードコンテンツを手動で追加する
選択されたノードのコンテキストメニューの 2 つのコマンドにより個別ノードにコンテンツを手動で追加することができます:
•ページのロード時に存在することを確認 (固定値): 固定された文字列の値がノードのコンテンツとして追加されツリーに表示されます。
•ページのロード時に存在することを確認 (XPath 値): XPath 式によりノードのコンテンツが提供されます。 XPath 式と XPath の編集アイコンがツリーに表示されます。
ノードのコンテンツはページがロードされる前に生成され、ページはこのノード コンテンツと共にクライアントにパスされます。
この方法で手動により追加されたコンテンツは、デフォルトファイルまたはページのロード時に存在することを確認コマンドにより追加されたコンテンツをオーバーライドします。