以下を行うためにアクションを設定することができます: (i) テキストファイルからデータをページソースノードにロードする、または、 (ii) ページソースノードからのデータをテキストファイルに保存する。ロード、または、保存アクションが実行されるかを指定するために、適切なラジオボタンを選択します (下のスクリーンショット参照)。
テキストファイルからロード
各 LoadTextFile アクションのために、ページソースから1つのターゲットノードを選択することができます。例えば、下のスクリーンショットでは Description ノードがターゲットノードです。次に、ターゲットノードにロードされるテキストデータが存在するテキストファイルを指定します。テキストのエンコードが自動的に見つからない場合、デフォルトのエンコードが使用されます。テキストのエンコードが自動的に検知されない場合、デフォルトのエンコードが使用されます。

イベントがトリガーされる時に複数のデータソースからデータをロードする場合、複数の テキストファイルのロード アクションを追加します。
エラーの処理
エラー時 オプションはエラーが発生すると何が行われるかを決定する事ができます。このアクションのために厳密に(エラーの処理を提供する)エラーの処理を定義することができるため、このようなエラーはエラーではなく警告として処理されます。この利点はエラーの処理が定義済みのアクションでエラーをチェックする必要がないことです。次のエラー処理オプションを使用することができます:
•スクリプトの中断: エラーの発生後、トリガーされたイベントの後全てのアクションは終了されます。 これがエラーが発生した時のデフォルトのアクションです。エラーに関わらず継続する場合は、継続またはスローオプションを選択します。
•継続: アクションは終了されません。その代わりに、以下のイベントの際に何が起こるかを選択する事ができます: エラーが発生しない場合 (成功時)、 またはエラーが発生する場合 (エラー時)。例えば、ページのロードが成功したかを示すメッセージを表示することができます。
•スロー: エラーが検出されると、このオプションは トライ/キャッチ アクションの変数内に保管された例外をスローします。トライ/キャッチ アクション の キャッチ 部分は、エラーが発生した時、どのアクションが起こるかを指定します。 エラーが発生しない場合は、次のアクションが処理されます。詳細に関しては トライ/キャッチ アクション のセクションを参照してください。
テキストファイルに保存する
選択されたページソースノードからのデータをファイルパスフィールドで指定されたテキストファイルに保存します (下のスクリーンショット参照)。テキストファイルのエンコードと行末の文字は、エンコードと行末フィールド内で指定することができます。
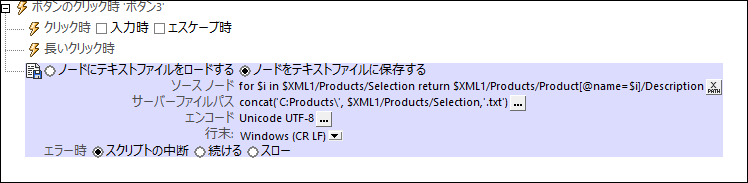
複数のページソースのためにデータを保存するには、複数の ノードの保存 アクションを追加するを参照してください。
エラーの処理
エラー時 オプションはエラーが発生すると何が行われるかを決定する事ができます。このアクションのために厳密に(エラーの処理を提供する)エラーの処理を定義することができるため、このようなエラーはエラーではなく警告として処理されます。この利点はエラーの処理が定義済みのアクションでエラーをチェックする必要がないことです。次のエラー処理オプションを使用することができます:
•スクリプトの中断: エラーの発生後、トリガーされたイベントの後全てのアクションは終了されます。 これがエラーが発生した時のデフォルトのアクションです。エラーに関わらず継続する場合は、継続またはスローオプションを選択します。
•継続: アクションは終了されません。その代わりに、以下のイベントの際に何が起こるかを選択する事ができます: エラーが発生しない場合 (成功時)、 またはエラーが発生する場合 (エラー時)。例えば、ページのロードが成功したかを示すメッセージを表示することができます。
•スロー: エラーが検出されると、このオプションは トライ/キャッチ アクションの変数内に保管された例外をスローします。トライ/キャッチ アクション の キャッチ 部分は、エラーが発生した時、どのアクションが起こるかを指定します。 エラーが発生しない場合は、次のアクションが処理されます。詳細に関しては トライ/キャッチ アクション のセクションを参照してください。
ファイルのロケーション
テキストファイルのロード/保存アクション の ファイルパス フィールド 追加ダイアログ ボタンをクリックすると、ファイルにテキストを保存ダイアログが表示されます (上のスクリーンショット参照)。このダイアログ内で、ファイルがサーバーまたはクライアントに存在するかをそれぞれのラジオボタンを選択することにより指定することができます (下のスクリーンショット参照)。
ファイルがサーバーに存在する場合
ファイルがサーバー上に存在する場合、存在する場所 (絶対/相対 パス) を参照、または、グローバルリソース(ファイルエイリアス または フォルダーエイリアス)を使用して指定することができます。希望するオプションを選択してください。
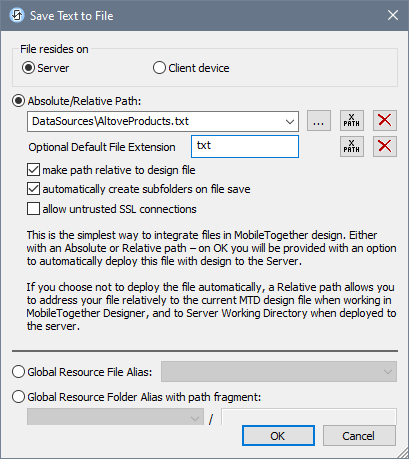
•絶対/相対 パス: パスを入力、ファイルを参照、ファイルへのパスを生成する XPath 式を入力することができます。[リセット] ボタンを使用して現在のエントリを削除します。パスはデザインに対して相対または絶対であることができます。ファイルがデザインファイルと共にサーバーにデプロイされると、ダイアログで指定された相対/絶対パスがファイルにアクセスするために(サーバーのデータベース) 内部で使用されます。ファイルがデプロイされていない場合、ファイルは直接サーバーに保管される必要があります。この場合: (i) ファイルの指定ダイアログで相対パスが選択されている場合、ランタイム時に、この相対パスはサーバー上で (MobileTogether Server 設定で定義された) 作業ディレクトリ を参照して解決されます。 (ii) ファイルの指定ダイアログで絶対パスが選択されている場合、サーバー上でのファイルのフォルダーは 作業ディレクトリの子孫である必要があります詳細に関してはプロジェクトファイルのロケーション のセクションを参照してください。ファイルにアクセス、または保存する際 信頼されていない SSL 接続を許可するかを選択することができます。 ファイルをロードするためではなく、ファイルを保存するために絶対/相対パス フィールドがダイアログ内にある場合fデフォルトのファイル拡張子を指定することができます。この拡張子はファイル名に拡張子が指定されていない場合に使用されます。
•ファイルの保存時に自動的にサブフォルダーを作成する: もし、サーバーでファイルパス内の中間フォルダーが不足している場合、ファイルが保存される際に作成されます。アクションがファイルのロードのみに制限される場合は、このオプションは、存在しません。
•グローバル リソース ファイル エイリアス: コンボ ボックス内で使用可能なファイル エイリアスを選択します。使用可能なファイル エイリアスはグローバル リソース定義ファイルで定義されたものです。各ファイル エイリアスは、異なるファイルリソースを( [ツール | アクティブな構成] により選択された) MobileTogether Designer で現在アクティブな構成に応じてマップします。詳細は Altova グローバルリソース のセクションを参照してください。
•パス断片化されたグローバル リソース フォルダ エイリアス: コンボ ボックスの使用可能なフォルダー エイリアスからフォルダー エイリアスを選択します (下のスクリーンショット参照)。
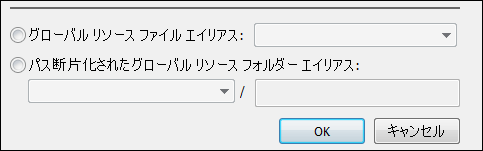
使用可能なフォルダー エイリアスはグローバル リソース定義ファイルで現在定義されているものです。各フォルダー エイリアスは、( [ツール | アクティブな構成] コマンドにより選択された) MobileTogether Designer で現在アクティブな構成に応じて異なるフォルダー リソースをマップします。パス断片化はリソース ファイルへの残りのパスを指定します。詳細は Altova グローバル リソース のセクションを参照してください。
ファイルがクライアントに存在する場合
ファイルがクライアント上に存在する場合、ロケーションを入力または選択して、または、 XPath 式を使用してパスを構成してパスを指定します。[リセット] ボタンを使用して現在のエントリを削除します。
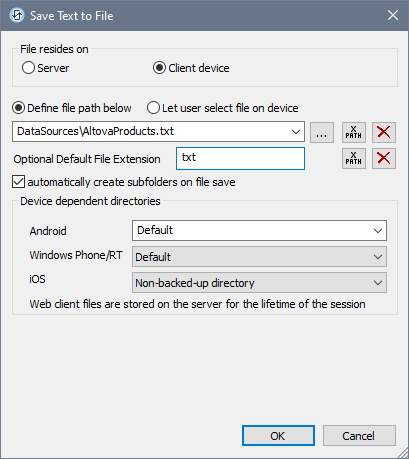
デザイナーがロード/保存するファイルを指定することができ、また、エンドユーザーもこれらのファイルを指定することができます。ファイル指定すると、この情報はソリューションに保存され、ファイルはアクションがトリガーされると、ロードまたは保存されます。ユーザーがロードまたは保存されるファイルを選択する場合、アクションがトリガーされると、クライアントデバイスで参照ダイアログが開かれ、ユーザーがロード/保存するファイルを入力または選択することができます。
| メモ: | エンドユーザーがファイルをロードして保存するオプションは以下のアクションに対して使用することができます: 印刷 ((ソースファイル と と ターゲットファイル オプションがあります)、 ファイルのロード/保存、イメージのロード/保存 、バイナリのロード/保存 、 テキストファイルのロード/保存、Read Folderフォルダーの読み取り、 ファイルの情報の取得。 |
| メモ: | クライアント上のファイルはモバイルデバイスの SD カード上に保存することができます。 |
(ソリューションのデザイナーにより)ファイル名は下で定義されています
•ファイルの保存のためのデフォルトのファイル拡張子: ファイルの保存時にデフォルトのファイル拡張子を指定することができます。この拡張子はファイル名と共に拡張子が指定されていない場合使用されます。
•ファイルの保存時に自動的にサブフォルダーを作成する: もし、ファイルパス内の中間フォルダーが不足している場合、ファイルが保存される際に作成されます。オプションは保存時に関係し、アクションがファイルのロードアクションの場合使用できません。
•デバイスに依存するディレクトリ: ドロップダウンリストからデバイスディレクトリを選択します。Windows Phone/RT と iOS デバイスでは、許可されるディレクトリは既に決まっています。Android デバイスでは、 Android コンボボックスのドロップダウンリスト内のディレクトリに追加して、ファイルを入力することができます。Android と Windows Phone/RT で、デフォルトである、デフォルトを選択すると、 MobileTogether アプリのサンドボックスディレクトリが選択されます。iOS デバイスでは、 MobileTogether は2つのディレクトリを作成します: (i) a iCloud に保存される再度ダウンロードすることのできるバックアップディレクトリ、 (ii)バックアップを必要としないファイルのための バックアップしないディレクトリ。必要に応じてバックアップディレクトリまたはバックアップされないディレクトリ を選択します。Web ブラウザー内では、ファイルはブラウザーのサンドボックスに相対して検索されます。
•シミュレーションのためのファイルのロケーション: ファイルがクライアントに存在するため、シミュレーションに中に使用することはできず、シミュレーション中にクライアントフォルダー内でスタンドインするフォルダーを指定することができます。このスタンドインフォルダーは、もちろん、デザイン内で指定されたファイルと同じ名前を持つ必要があります。このフォルダーはオプションダイアログのシミュレーションタブ ( ツール | オプション)内で指定されていなければなりません。
メモ: Web クライアント上では、ファイルは一時的にサーバーに保管されます。サーバーセッションが完了すると削除されます。サーバーセッションは指定されるアイドル時間が終了するとさーバーセッションは完了します。この期間は、サーバー設定タブのその他ペイン内のセッション設定内で設定することができます (MobileTogether Server ユーザーマニュアルl) を参照してください)。
エンドユーザーにより(クライアントデバイス上で)ファイル名が定義される場合ファイルの保存のためのデフォルトのファイル拡張子:
•ファイルの保存のためのデフォルトのファイル拡張子: ファイルの保存時にデフォルトのファイル拡張子を指定することができます。この拡張子はファイル名と共に拡張子が指定されていない場合使用されます。
•任意のファイルフィルター: クライアントデバイス上で開かれる参照ダイアログは、定義された拡張子が許可されるように、ロードまたは保存されるファイルの型をフィルターします。以下を入力することができます: (i) コンマ、または、セミコロンにより区切られた拡張子のリスト (例: txt,html;xml)、または (ii)各文字列アイテムがファイル型の拡張子である文字列アイテムのシーケンスを返す XPath 式 (例えば、ここでは以下の3つの文字列アイテムを含む1つのシーケンス: 'txt'、'html、'xml')
•オプションのデフォルトのファイル: 直接または式を使用して、エンドユーザーを導くためにデフォルトのファイル名を入力します。
•Web メッセージボックス: ファイルを 開く/保存 ダイアログが開かれる前に、メッセージボックスが表示されます。直接テキストを入力するか、または XPath 式を使用して、メッセージボックスのデフォルトのテキストを上書きするテキストを入力します。
•ファイルの保存時に自動的にサブフォルダーを作成する: もし、ファイルパス内の中間フォルダーが不足している場合、ファイルが保存される際に作成されます。オプションは保存時に関係し、アクションがファイルのロードアクションの場合使用できません。
メモ: iOS デバイス上では、 iCloud 上でインポート/エクスポートにする場合のみデバイス上でユーザーがファイルを選択することができます。ユーザーはバックアップ済みのフォルダー、または、バックアップされていないフォルダーを参照することはできません。
エラーの処理
エラー時 オプションはエラーが発生すると何が行われるかを決定する事ができます。このアクションのために厳密に(エラーの処理を提供する)エラーの処理を定義することができるため、このようなエラーはエラーではなく警告として処理されます。この利点はエラーの処理が定義済みのアクションでエラーをチェックする必要がないことです。次のエラー処理オプションを使用することができます:
•スクリプトの中断: エラーの発生後、トリガーされたイベントの後全てのアクションは終了されます。 これがエラーが発生した時のデフォルトのアクションです。エラーに関わらず継続する場合は、継続またはスローオプションを選択します。
•継続: アクションは終了されません。その代わりに、以下のイベントの際に何が起こるかを選択する事ができます: エラーが発生しない場合 (成功時)、 またはエラーが発生する場合 (エラー時)。例えば、ページのロードが成功したかを示すメッセージを表示することができます。
•スロー: エラーが検出されると、このオプションは トライ/キャッチ アクションの変数内に保管された例外をスローします。トライ/キャッチ アクション の キャッチ 部分は、エラーが発生した時、どのアクションが起こるかを指定します。 エラーが発生しない場合は、次のアクションが処理されます。詳細に関しては トライ/キャッチ アクション のセクションを参照してください。